Gérer les appels à l'aide de l'application de bureau SpectrumVoIP ES
Apprenez-en davantage sur les fonctionnalités que l'application SpectrumVoIP ES Desktop a à offrir pour vous aider à gérer les appels.
L'onglet Clavier
Sur l'onglet Dialpad, vous pourrez utiliser le pavé numérique pour passer un appel , afficher et gérer les appels actifs , utiliser une numérotation rapide et afficher un appel actif dans sa propre fenêtre.
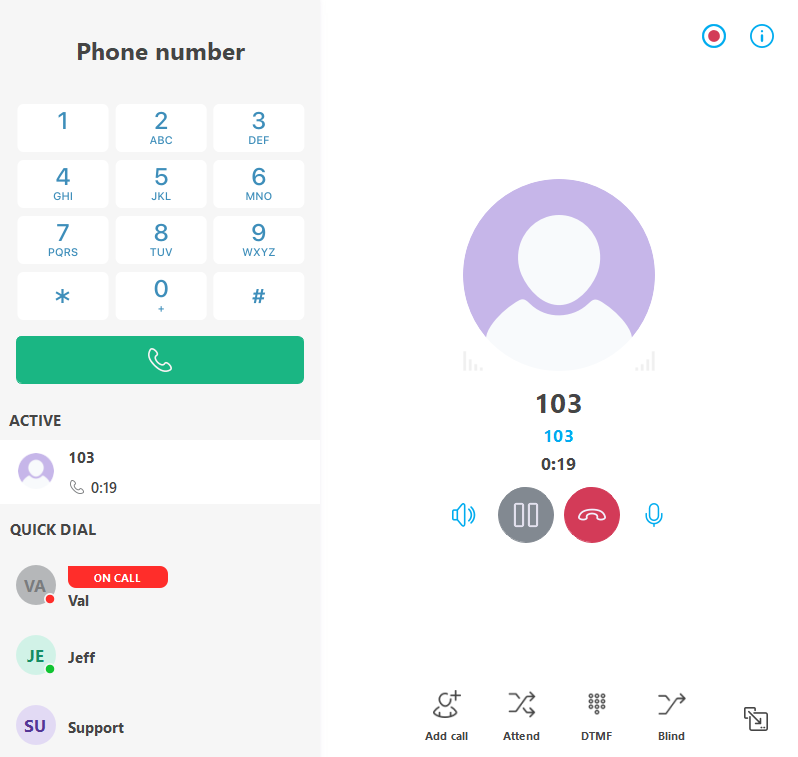
Passer un coup de téléphone
Grâce à cette application, il existe plusieurs façons de passer des appels. Vous pouvez passer un appel en composant un numéro de poste ou un numéro de téléphone , en cliquant sur Appeler pour une entrée dans les onglets Contacts ou Historique et en utilisant un numéro rapide .
Utiliser le clavier
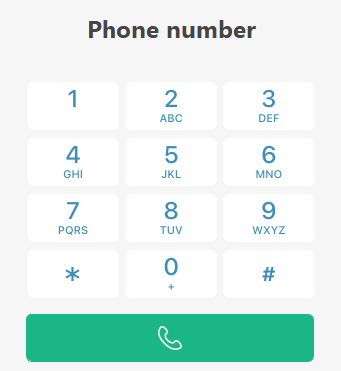
- Visitez l'onglet Clavier .
- Composez le poste ou le numéro de téléphone.
Conseil rapide : pour éviter tout problème de numérotation, il est recommandé d'inclure l'indicatif du pays de tous les numéros de téléphone composés.
Par exemple, ajoutez 1 devant le numéro de téléphone d’une personne d’Amérique du Nord.
- Cliquez sur l' appel audio
 icône pour lancer l’appel.
icône pour lancer l’appel.
Afficher plus d'options d'appel
Après avoir composé un poste ou un numéro de téléphone, cliquez avec le bouton droit sur le bouton Appeler pour voir plus d'options pour passer l'appel. 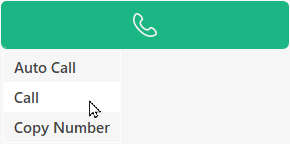
Vous avez maintenant les options pour…
- Appel automatique -
- Appeler - Passez un appel audio vers le numéro composé.
- Copier le numéro - Copiez le numéro que vous avez composé dans le presse-papiers de votre PC.
Appeler à l'aide d'une numérotation rapide
Une fois que vous avez ajouté des numéros rapides, vous pouvez afficher vos numéros rapides dans la section QUICK DIAL de l'onglet Dialpad . Pour appeler une numérotation rapide à partir de l'onglet Dialpad , cliquez sur le nom de l'une de vos numérotations rapides . 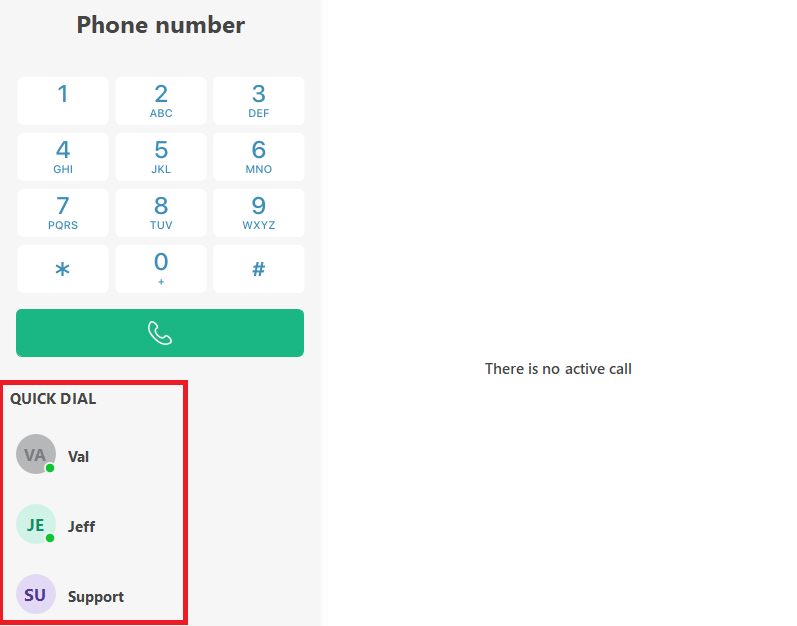
Vous pouvez également accéder aux numéros rapides dans le dossier Numéros rapides de l'onglet Contacts . Pour appeler une numérotation rapide dans l'onglet Contacts , cliquez sur le nom de la personne que vous souhaitez contacter et cliquez sur l' appel audio.  icône.
icône. 
Appeler un contact
Pour appeler une personne que vous avez enregistrée comme contact…
- Visitez l'onglet Contacts .
- Utilisez la liste déroulante pour sélectionner le dossier de vos contacts à afficher.

- Cliquez sur le nom de la personne que vous souhaitez contacter.
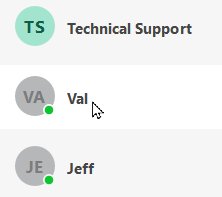
- Appuyez sur l' appel audio
 icône.
icône. 
Rappeler un appelant récent
Si vous avez récemment parlé à quelqu'un que vous souhaitez rappeler, vous pouvez facilement le faire en utilisant l'onglet Récents .
Pour appeler un appelant récent…
- Visitez l'onglet Récents .
- Dans la section APPELS , cliquez sur une entrée de la personne que vous souhaitez appeler.
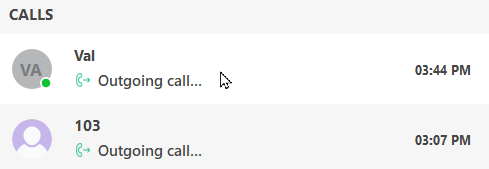
- Dans l'historique des appels de la personne, cliquez sur l' appel audio
 icône pour lancer un appel.
icône pour lancer un appel. 
- Une fois la conversation terminée, cliquez sur Terminer l'appel
 bouton pour rejeter l’appel.
bouton pour rejeter l’appel.
Recevoir des appels sur l'application de bureau ES
Lorsque vous recevez un appel entrant, l'application affiche une invite d'appel entrant avec les options Accepter l'appel , Terminer l'appel ou Mettre l'appel en sourdine. 
Utiliser le mode Ne pas déranger
Si vous devez cesser de recevoir des appels pour une raison quelconque, vous pouvez activer le mode Ne pas déranger ( NPD ) .
| Icône | Indication |
|---|---|
 |
Le mode Ne pas déranger est inactif . |
 |
Le mode Ne pas déranger est actif . |
Pour activer Ne pas déranger , cliquez sur Occupé  icône.
icône. 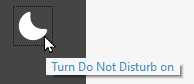
Pour désactiver Ne pas déranger , cliquez sur Occupé  à nouveau l'icône.
à nouveau l'icône. 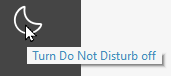
Fonctionnalités d'appel actif
Pendant que vous traitez un appel, vous disposerez de nombreuses options pour contrôler l’appel actif.
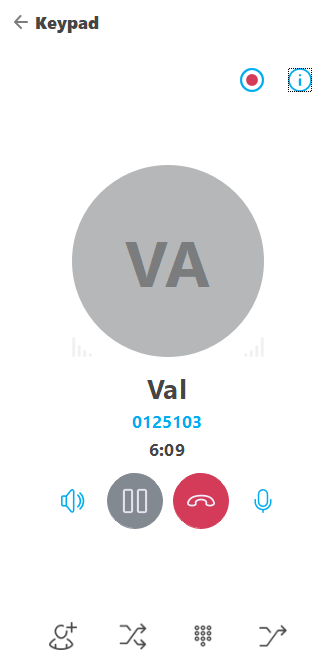
Afficher un appel actif dans sa propre fenêtre
Si nécessaire, vous pouvez afficher l'appel dans une fenêtre séparée. Pour ce faire, cliquez sur le bouton Passer à la boîte de dialogue  icône.
icône.
Cela placera l’appel actif dans sa propre fenêtre, ce qui facilitera la réduction de l’appel. 
Enregistrer un appel
Pour commencer à enregistrer une partie de votre appel en cours, cliquez sur le bouton Enregistrer  icône.
icône.
Pour mettre en pause ou arrêter l'enregistrement , cliquez sur le bouton Enregistrer  à nouveau l'icône.
à nouveau l'icône.
Coupez votre microphone
Si nécessaire, vous pouvez couper votre microphone afin que votre interlocuteur ne puisse pas vous entendre.
- Pour vous couper le son, cliquez sur le bouton Muet
 icône.
icône. - Pour réactiver le son, cliquez sur le bouton Activer le son
 icône.
icône.
Mettre un appelant en attente
Pour mettre votre appelant actuel en attente , cliquez sur le bouton Basculer la mise en attente.  bouton. Pendant que votre appelant attend en attente, il écoutera la musique d'attente de votre organisation.
bouton. Pendant que votre appelant attend en attente, il écoutera la musique d'attente de votre organisation.
L'écran d'appel actif sera également mis à jour pour indiquer que votre appelant est en attente : 
Pour reprendre votre appel , cliquez sur le bouton Toggle Hold  bouton à nouveau.
bouton à nouveau.
Transférer un appel
Lorsque vous traitez un appel, il peut s'avérer nécessaire de transférer un appelant vers un autre utilisateur.
Il existe trois manières différentes de transférer un appel :
- Transfert à l’aide d’un transfert surveillé/chaud .
- Transfert à l'aide d'un transfert aveugle/à froid .
- Transférer un appelant vers une boîte vocale .
Effectuer un transfert assisté
Lorsque vous devez transférer un appel vers une autre personne, il peut être judicieux de parler avec la personne à qui vous transférez avant de transférer complètement l'appel. Cela peut être fait à l'aide d'un transfert surveillé .
✔ Les transferts assistés peuvent être utiles car ils vous permettent de communiquer à l'autre personne les informations de l'appelant et la raison de l'appel de l'appelant.
Pour effectuer un transfert surveillé…
- Cliquez sur l'icône Transfert assisté .
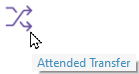
- Utilisez le pavé numérique d'appel de transfert pour composer le numéro de poste ou le numéro de téléphone de la personne qui effectue le transfert.

Astuce rapide : Vous pouvez également cliquer sur un numéro rapide ou un contact pour éviter d'avoir à composer un numéro.
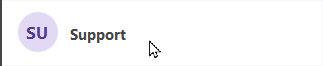
- Cliquez sur l' appel
 bouton.
bouton. - Lorsque vous avez fini de parler à la personne à qui vous effectuez le transfert, cliquez sur l'icône Terminer le transfert .

Effectuer un transfert aveugle
S'il n'est pas nécessaire de parler à la personne à qui vous transférez, vous pouvez envoyer un appel directement à cette personne à l'aide d'un transfert aveugle .
Pour effectuer un transfert aveugle…
- Cliquez sur l'icône Transfert aveugle .

- Utilisez le pavé numérique d'appel de transfert pour composer le numéro de poste ou le numéro de téléphone de la personne qui effectue le transfert.

Astuce rapide : Vous pouvez également cliquer sur un numéro rapide ou un contact pour éviter d'avoir à composer un numéro.
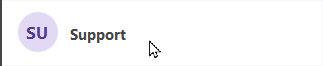
- Cliquez sur l' appel
 bouton.
bouton.
Transférer un appelant vers la messagerie vocale
Dans certains cas, il peut être nécessaire de transférer un appelant vers la boîte vocale d'un autre utilisateur.
Pour transférer un appel de cette manière…
- Cliquez sur l'icône Transfert aveugle .

- Composez le code de fonction de la boîte vocale de l'utilisateur .

Astuce : La plupart des comptes utilisent 1+EXT (par exemple, 1103 pour composer la boîte aux lettres du poste 103) comme code pour appeler les boîtes aux lettres d'autres utilisateurs.
Trouvez le code composable de votre boîte aux lettres
Si vous n'êtes pas sûr du code de fonctionnalité de votre boîte aux lettres, vous pouvez le vérifier ainsi que les autres codes de fonctionnalité pour lesquels vous êtes défini en tant que propriétaire en vous connectant au portail Web ES en tant qu'utilisateur de base.
Pour trouver le code fonctionnalité de votre boîte aux lettres…
1. Connectez-vous au portail Web ES .
2. Accédez à Fonctionnalités → Codes de fonctionnalité .
3. Prenez note du code de fonctionnalité affiché qui est marqué pour la boîte aux lettres de votre extension .
Référencez les codes de fonctionnalité pour vos utilisateurs en tant qu'administrateur
Les administrateurs du portail Web ES peuvent vérifier les codes de fonctionnalité affichés pour tous leurs utilisateurs utilisant le portail Web.
Pour vérifier les codes de fonctionnalité pour l’ensemble du compte…
1. Connectez-vous au portail Web ES .
2. Accédez à Fonctionnalités → Codes de fonctionnalité .
3. Affichez et notez les codes de fonctionnalité de vos utilisateurs.
4. Si nécessaire, cliquez sur le bouton Exporter au format .csv pour télécharger cette liste de codes de fonctionnalité sous forme de feuille de calcul que vous pouvez conserver et partager avec votre équipe.
Si vous n'avez pas accès au portail Web ES, n'hésitez pas à contacter notre équipe d'assistance technique pour en savoir plus sur les codes composables que vous pouvez utiliser.
- Cliquez sur l' appel
 bouton.
bouton.
Annuler un transfert
Si un transfert n'est plus nécessaire, vous pouvez quitter le transfert en cliquant sur l'icône Annuler X. 
Organiser une conférence téléphonique
Vous avez la possibilité d'ajouter plus de personnes à un appel actif pour former une conférence téléphonique. Lors de cette conférence téléphonique, vous pouvez parler à plusieurs personnes à la fois.
Établir une conférence téléphonique
Pour démarrer une conférence téléphonique…
- Cliquez sur l'icône Ajouter un appel .

- Utilisez le pavé numérique Ajouter un appel pour composer le numéro de poste ou le numéro de téléphone de la personne que vous souhaitez ajouter à l'appel.

- Cliquez sur l' appel
 bouton.
bouton. - Lorsque vous êtes prêt à fusionner les appels, cliquez sur l'icône Fusionner .

- Pour ajouter d'autres personnes à la conférence, répétez les étapes 1 à 4 .
- Pour rejeter la conférence téléphonique, cliquez sur Terminer l'appel
 bouton.
bouton.
Diviser une conférence téléphonique
Lorsque vous êtes prêt à mettre fin à une conférence et à parler à chaque appelant individuellement, vous pouvez diviser la conférence téléphonique en appels distincts.
Faire cela…
- Cliquez sur l'icône Diviser .

- Sélectionnez d’abord l’appelant avec lequel vous souhaitez reprendre la conversation.

✔ L' utilisateur que vous ne sélectionnez pas sera mis en attente pendant que vous parlez à l'utilisateur que vous avez sélectionné.

Utiliser le clavier DTMF
Cliquez sur le DTMF  sur l'écran d'appel actif pour ouvrir le clavier DTMF. Cliquez sur les chiffres du clavier pour saisir toute entrée lors d'un appel. Cela peut être utile pour interagir avec des menus vocaux interactifs, comme les standards automatiques et les boîtes vocales.
sur l'écran d'appel actif pour ouvrir le clavier DTMF. Cliquez sur les chiffres du clavier pour saisir toute entrée lors d'un appel. Cela peut être utile pour interagir avec des menus vocaux interactifs, comme les standards automatiques et les boîtes vocales.
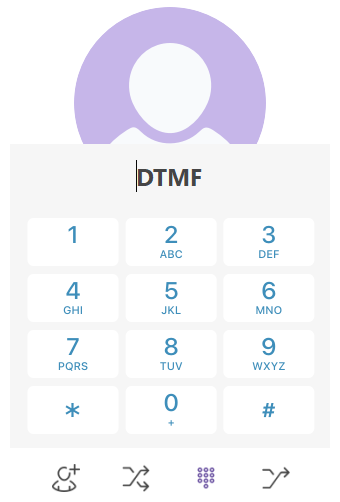
Pour utiliser le clavier DTMF pendant un appel :
- Dans un appel actif, cliquez sur le DTMF
 bouton.
bouton. - Composez les chiffres à l'aide du clavier si nécessaire .
- Pour effacer le champ numérique , cliquez sur le bouton Effacer
 icône.
icône. - Pour fermer le clavier DTMF, cliquez sur le bouton DTMF
 bouton à nouveau.
bouton à nouveau.
Afficher les mesures de la qualité d'un appel
Cliquez sur les informations  icône pour examiner les mesures qui mesurent la qualité de votre appel.
icône pour examiner les mesures qui mesurent la qualité de votre appel.
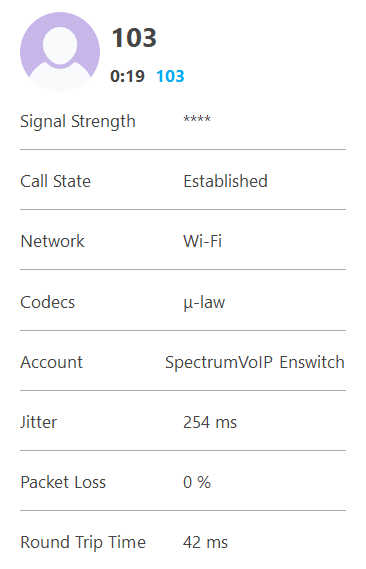
Ajuster les paramètres sonores de l'application pour un appel
Cliquez sur Sélectionner l'itinéraire audio  pour sélectionner un autre périphérique audio ou ajuster vos paramètres audio .
pour sélectionner un autre périphérique audio ou ajuster vos paramètres audio . 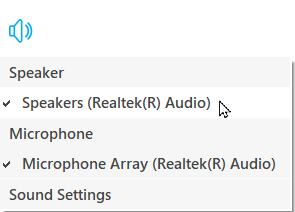
En cliquant sur Paramètres sonores , la fenêtre Paramètres s'affichera avec l'onglet Son ouvert afin que vous puissiez ajuster votre audio. 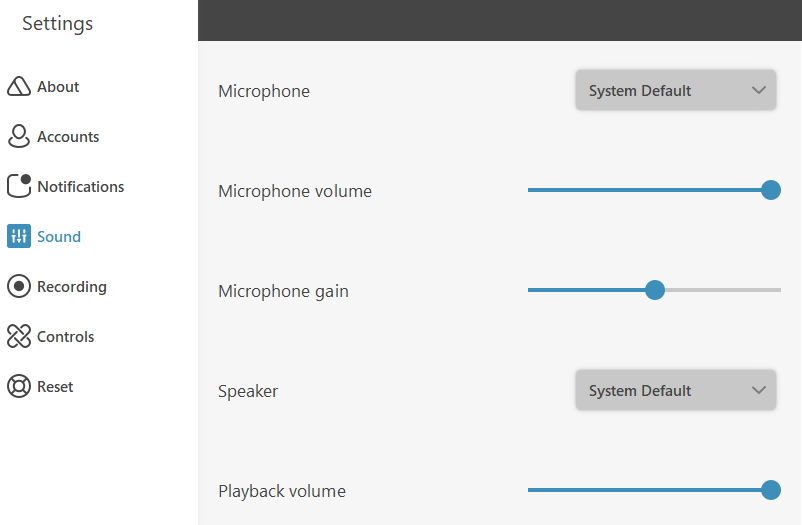
Remarque : Pour en savoir plus sur les différents paramètres sonores pouvant être ajustés, lisez cet article .