Assistive Listening Devices
Explore your options for ensuring that your SpectrumVoIP devices are accessible for you or any other individual that uses an assistive listening device.
Table of Contents
Your Accessibility Options
The Federal Communication Commission (FCC) has outlined specifications that regulate the performance of assistive listening devices as part of the Hearing Aid Compatibility (HAC) Act. These HAC regulations should ensure that devices are compliant so that services are accessible for all individuals. Unfortunately, not all combinations of devices and hearing aids will work well together. To be careful, it is recommended to explore all of the options available to you to see what tools give you the best quality of service that meets your needs.
Hearing Aid Compatible Handsets
Many hearing aids have telecoils, or T-Coils, that can be used as an alternative for a hearing aid microphone. Using hearing aids fitted with telecoils is becoming more popular and accessible. Many modern hearing aid models have this feature built in to improve usability with hearing aid compatible devices.
Most modern models of IP phones that SpectrumVoIP supports come equipped with an HAC-compliant handset. These models include:
- Yealink T4 Series phones
- Yealink T5 Series phones
- Poly VVX Series phones
- Poly Edge E Series phones
Connect Your Phone to an Assistive Listening Device
As long as your hearing aid is Bluetooth-compatible, you can connect it to a Yealink or Poly phone via Bluetooth.
Yealink Desk Phone
Most Yealink phones support wireless headsets that rely on Bluetooth to connect. This includes Bluetooth-compatible hearing aids.
Note enables low-bandwidth, wireless connections within a range of 10 meters (32 feet).
The best performance is in the 1- to 2-meter (3- to 6-foot) range.
Some Yealink models require an adapter to be able to use Bluetooth to connect to other devices. If your phone requires a Bluetooth adapter, ensure that the proper Bluetooth USB dongle is snugly connected into the USB port on the back of the phone.
WARNING: Some devices such as T27G, and T29G models require a Bluetooth USB adapter.
If the phone pops up a warning that an adapter is not found when trying to use Bluetooth…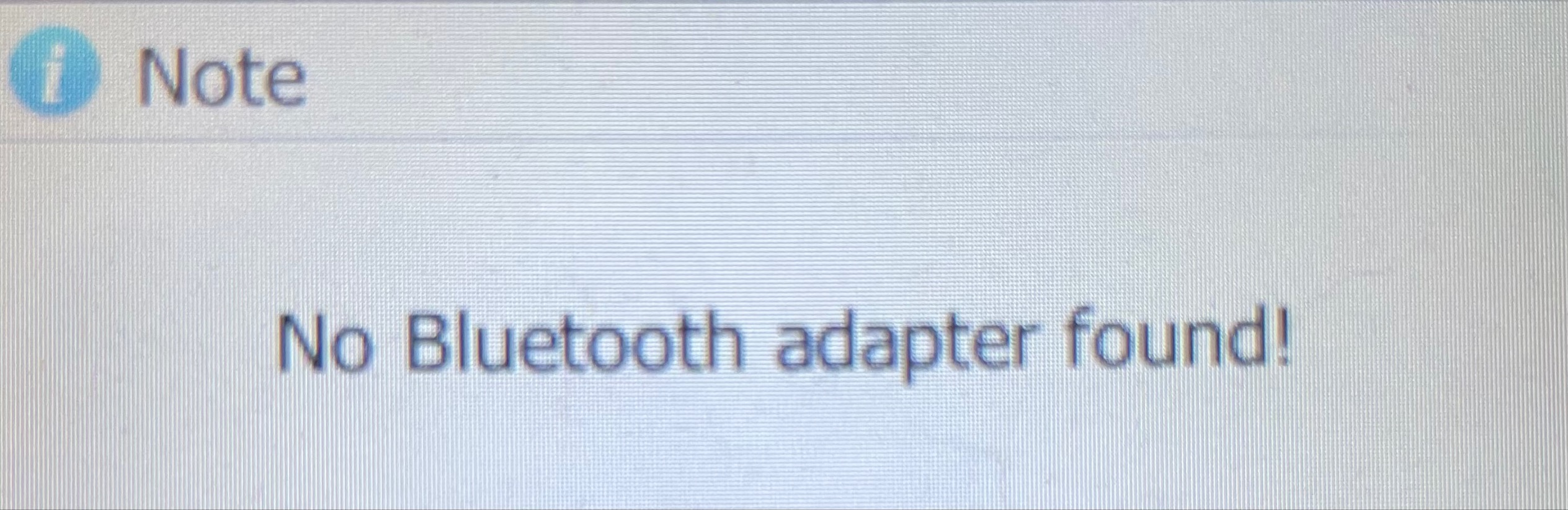
Bluetooth adapters are available for purchase on the SpectrumVoIP Store.
You can also disconnect and delete/unpair your Bluetooth headset from the phone.
To connect a Bluetooth-compatible hearing aid or headset…
1. Press Menu → Basic → Bluetooth.
2. To enable Bluetooth, press  or
or  (or press the Switch softkey) to select On.
(or press the Switch softkey) to select On.
3. Press the Save softkey.
4. Make sure your hearing aid or headset is ready to pair.
Note: For more information regarding pairing your Bluetooth device, refer to the device's documentation from its manufacturer.
5. Press the Scan softkey to search for discoverable Bluetooth devices.
✔ The phone should now proceed to scan for Bluetooth devices that are in range.
When the phone completes its scan, it will display a list of Available Devices.
If there are not any devices available in range, the phone should show a message under Available Devices that says, “No nearby Bluetooth devices were found”.
6. Select the desired Bluetooth device and press the Connect softkey.
7. In the Password box, enter the pairing PIN.
Note: The default pairing PIN may be 0000 or 1234.
5. Press the OK softkey to complete the pairing process.
✔ The Bluetooth headset should automatically connect to your phone, which should have the Bluetooth symbol present on screen.
With the Bluetooth headset paired and connected, you can use the Bluetooth headset to place and answer calls.
WARNING: If both a Bluetooth headset and a wired headset are connected, only the Bluetooth headset will be used.
View the Bluetooth Headset's Information
1. Navigate to Menu → Basic → Bluetooth → Paired Bluetooth Device.
✔ The LCD screen should display a list of paired and connected Bluetooth headsets.
2. Select the desired Bluetooth headset from the list of paired headsets.
3. Press the Option softkey.
4. Select Detail from the prompt list to view the Bluetooth headset's information:
• Device Name: the name of the Bluetooth headset.
• MAC Address: the MAC address of the Bluetooth headset.
• Auto Connection: Enables or disables the Bluetooth headset to connect with the phone automatically.
Remove a Bluetooth Headset
Disconnect a Bluetooth Headset
1. Navigate to Menu → Basic → Bluetooth → Paired Bluetooth Device.
2. Select the connected Bluetooth headset from the list of paired devices.
3. Press the Disconnect softkey.
✔ The Bluetooth headset should now be disconnected. To connect it to your phone again, press the Connect soft key.
Quick Tip: You can delete a Bluetooth headset from the Paired Bluetooth Device list of a phone by unpairing it.
To pair that headset to your phone again, scan, select, and connect it again.
Delete/Unpair a Bluetooth Headset
1. Navigate to Menu → Basic → Bluetooth → Paired Bluetooth Device.
2. Select the Bluetooth headset you want to delete from the list of paired headsets.
3. Press the Option softkey, and then select Delete from the prompt list.
✔ The LCD screen should show a warning that says, “Delete the selected item?”. Press the OK soft key to confirm the deletion. To back out of the deletion, press the Cancel softkey.
Change the Priority of Paired Bluetooth Devices
When there is not a Bluetooth headset connected, the phone will attempt to pair with a device that has the highest priority in its list of paired devices.
Note: The paired device at the top of the list will have the highest priority.
To reprioritize the phone's paired headsets…
1. Press Menu → Basic → Bluetooth → Paired Bluetooth Device.
2. Select the desired Bluetooth headset from the list of paired headsets.
3. Press the Option softkey
4. Select either Move Up or Move Down from the prompt list.
5. Press the Save softkey.
Yealink Cordless Handset
Similar to some Yealink desk phones, the Yealink W59R handset has built-in Bluetooth to allow you to pair a Bluetooth device, such as a hearing aid or headset. These paired devices can be connected to and managed as you would on a desk phone.
To connect a Bluetooth-compatible hearing aid or headset to a cordless handset…
1. Press the OK button on the handset to access the Menu.
2. Navigate to Settings → h.
3. Select either Enabled or Disabled from the Bluetooth field.
4. Confirm the action.
5. On the Bluetooth device, activate Pairing Mode.
Quick Tip: To learn more about pairing your headset model, please refer to the headset's user guide.
6. Select Scan Devices on the cordless handset.
✔ After the scan is complete, a list of up to 20 discoverable Bluetooth devices will appear.
7. Use the directional buttons to hover over the headset's name.
8. Press the Pair softkey.
✔ When pairing is successful, you will see a notification: "Connect Success".
Manage Paired Devices
1. Press the OK button to access the Menu.
2. Navigate to Settings → h.
3 Select Paired Devices.
4. Use the directional buttons to hover over the paired headset's name.
5. Press the Discon. or Connect softkey to change the device's current status.
6. Press the Options softkey, and to do the following:
• Select Delete to delete the selected device.
• Select Delete All to delete all devices.
• Select Info to view the device's name and Bluetooth MAC.
✔ This option can also be used to change the name of the paired device.
Poly Edge E Desk Phone
Poly Edge E Desk Phone
The Poly Edge E series of phones are able to pair and connect with devices such as a Bluetooth-compatible hearing aid or headset.
To connect a Poly Edge E phone to a Bluetooth-compatible hearing aid or headset…
Note: Depending on your phone's model, your Bluetooth settings might be under Settings → Basic → Bluetooth Settings.
2. Select Bluetooth.
3. Select On.
4.Select Manage Device.
5. Select Scan.
6. Select your Bluetooth device from the list.
7. Select Pair.
8. If required for your device, do the following:
I. Verify that the Bluetooth pairing code matches between your phone and your device.
II. Select Pair on your device.
III. Select Accept on your phone.
9. If your phone does not automatically connect to the Bluetooth device, press the Connect softkey on your phone.
✔ On the Home screen, the Bluetooth headset connected icon should be displayed in the status bar.
Unpair a Connected Bluetooth Device
You can disconnect or unpair a Bluetooth device when you no longer need to use it to help declutter the Bluetooth menu.
Note: Depending on your phone's model, your Bluetooth settings might be under Settings → Basic → Bluetooth Settings.
Use a Hearing Aid Compatible Headset
If you have a headset that you use alongside an assistive listening device, you can attempt to connect it to your phone. It is recommended to test out using your headset alongside your assistive listening device and phone to see if the combination of devices works for you.
Use Our Softphone App on a Mobile Device
If you prefer using a mobile device that is able to connect to your assistive listening device, you can download our Stratus or ES mobile app (depending on the PBX you have with SpectrumVoIP) on your device. To learn more about the SpectrumVoIP mobile app that you can use, please contact our technical support team.
Set Up Transcribed Email Notifications for Voicemails
Through Stratus, you can have email notifications enabled with attached audio files for checking messages left in your voicemailbox. These email notifications can also include a transcription of what the person is saying in their voicemail.

These voicemail transcriptions are also able to be viewed in SpectrumVoIP's desktop app and mobile app.

✔ If you would like to have voicemail transcriptions and email notifications for voicemails enabled, please feel free to contact our technical support team.
Captioned Telephones
Thanks to recent advances in telephony, there are now special telephones that have a built-in interface that will generate and display captions for active phone calls.
If you happen to own a captioned telephone, please contact our support team to see if it is possible to use that model of phone alongside our services.
Note: If the captioned phone is an analog phone, connecting an Analog Telephone Adapter may be a viable solution. If the phone is a VoIP model, then our team can check if that particular phone is compatible with our platform.
TTY Telephones
Text telephone devices or (TTY devices) allow individuals with hearing impairments to send text messages over telephone networks. These messages can be sent via analog lines or wireless networks (VoIP).
If you own or have been provided a TTY phone, please contact our support team to see if it is possible to use that model of phone alongside our services.
Note: If the TTY is an analog phone, connecting an Analog Telephone Adapter may be a viable solution. If the phone is a VoIP model, then our team can check if that particular phone is compatible with our platform.