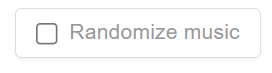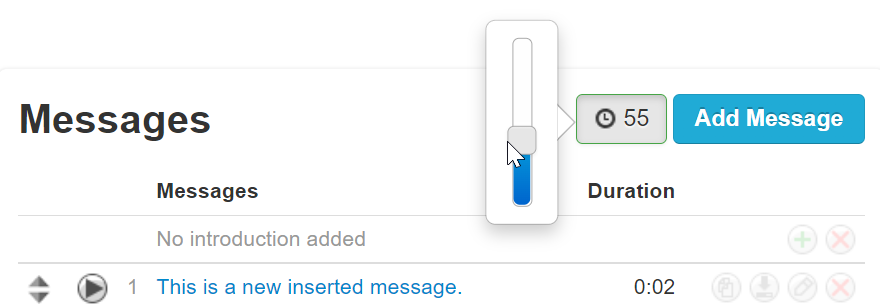Adjust Your Music on Hold
Learn how to customize the music on hold your callers will listen to while waiting on hold for you.
Table of Contents
The Music on Hold Page

As a Basic User or Call Center Agent, you can access your own Music on Hold (MoH) page. This page allows you to customize your own music and messages that callers will hear while waiting on hold for you.
Add Music on Hold Files
If you have produced songs or have the right to use certain songs, you can add those music files into your music on hold.
DANGER: Using copywritten songs and songs that you do not have permission to use can put you at risk legally.
To add music files into your Music on Hold…
- Click the Add Music button.

✔ Doing so will pull up the Add Music modal.

- In the Song Name box, type in a descriptive name to identify the song with.
- Take a moment to confirm that the music file is in a proper format for the phone system.
WARNING: The audio file should be a 16-bit WAV (8Khz, Mono, 16-Bit PCM) file.
Convert an Audio File Using G711.org
To convert the audio file, you can use a free site named g711.org. To do so…
1. Visit g711.org.
2. In the Source File section, click the Browse button.

3. Select the audio file to be converted.

4. In the Output Format section, ensure that the Standard Definition option is selected.

5.Click the Submit button.

✔ Doing so will pull up a new page with a link.

6. Right-click the link and select Save link as.

7. In the File name box, type a name for the converted audio file and then click the Save button.

DANGER: Not converting music files can cause catastrophic issues for your phone system.
- Click the Browse button.

- Select the converted audio file.
✔ Now the file name and its file path should appear in the box.

- Click the Upload button.
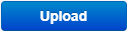
✔ The new song will appear at the bottom of the list of songs in the Music section
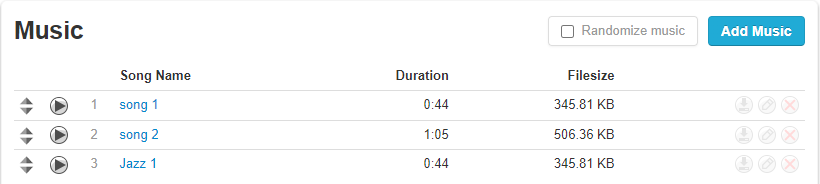
Create a Message
To add in a message for callers to listen to while waiting on hold for you…
- Click the Add Message button.
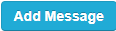
✔ Doing so will pull up the Add Message modal.
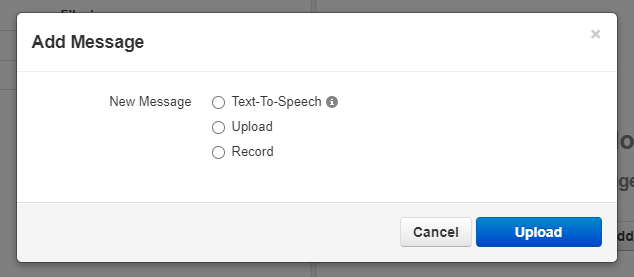
- Use either of these options to add in a Message:
-
Text-to-Speech: Use the text-to-speech option to type in a message and select an automated voice that will read out what is typed. Once the message has been typed out, click the Save button.
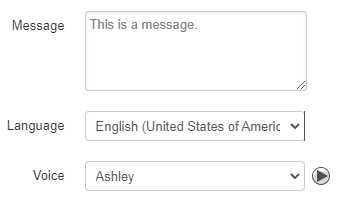
-
Upload: Using the upload option, you can upload a converted audio file and give the message a name. Once the file has been selected on your PC, click the Upload button.

-
Record: The record option allows you to type in the phone number or extension number for the phone system to send a call. Click the Call button to send a call to the number. When the call is answered, it will record whatever is said to it.

✔ You should now see the new Message added into the Messages section.

-
Text-to-Speech: Use the text-to-speech option to type in a message and select an automated voice that will read out what is typed. Once the message has been typed out, click the Save button.
Play an Introduction Greeting
Similarly to a regular message, an Introduction Message can be added in. The introduction message is played before any of the music or messages play. This kind of message is useful for notices or warnings, such as that the call may be recorded.
To add in an Introduction Message…
- Click the Add Intro Message icon
 .
. Quick Tip: If there have not been any messages added, you can click the Add Introduction button on the notice that shows in the Messages section.

- Use either of these options to add in an Introduction Message:
-
Text-to-Speech: Use the text-to-speech option to type in a message and select an automated voice that will read out what is typed. Once the message has been typed out, click the Save button.

-
Upload: Using the upload option, you can upload a converted audio file and give the intro message a name. Once the file has been selected on your PC, click the Upload button.

-
Record: The record option allows you to type in the phone number or extension number for the phone system to send a call. Click the Call button to send a call to the number. When the call is answered, it will record whatever is said to it.

✔ You should now see the new Introduction Message added into the Messages section.

-
Text-to-Speech: Use the text-to-speech option to type in a message and select an automated voice that will read out what is typed. Once the message has been typed out, click the Save button.
Manage Your Music and Messages
On the Music on Hold page, you can do the following to manage and adjust your music and messages:
- Re-Order music and messages.
- Rename a song or message.
- Delete a song or message.
- Copy a song or message.
- Randomize the order songs are played in.
- Add time between messages.
Re-Order Music or Messages
Once messages and music have been added in, the lists of music and messages can be re-ordered to prioritize when those songs/messages should play.
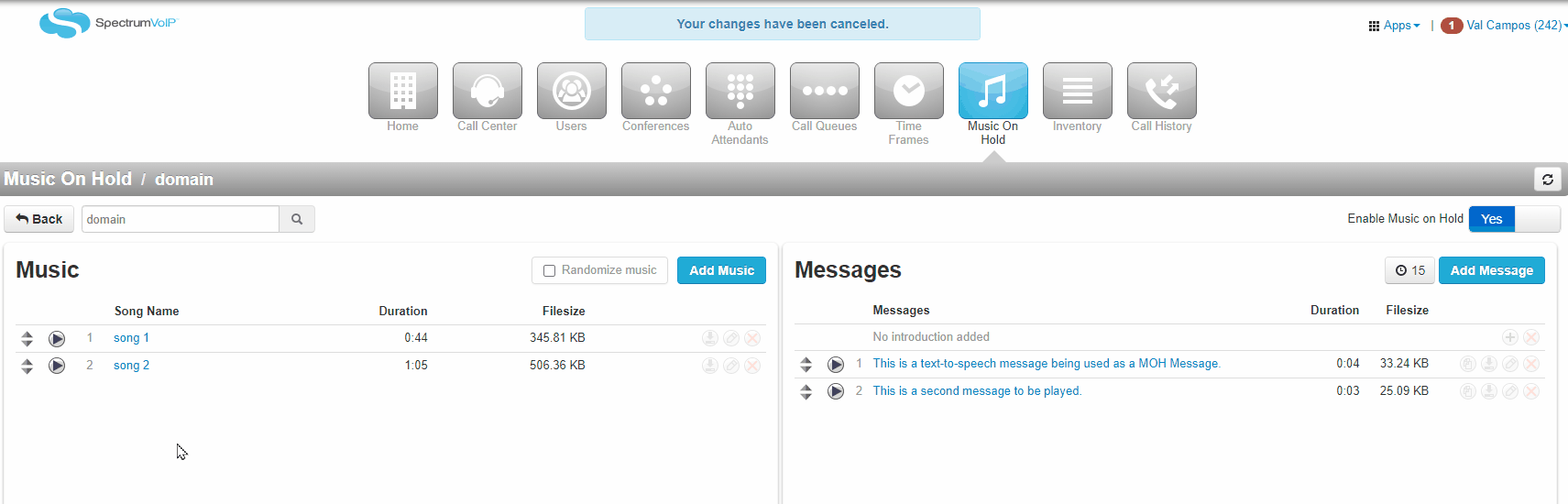
✔ Once the music or messages have been re-ordered, click the Save button that appears in the warning banner.
Rename a Song or Message
To rename a song or message, click the Edit Name icon  next to it.
next to it.
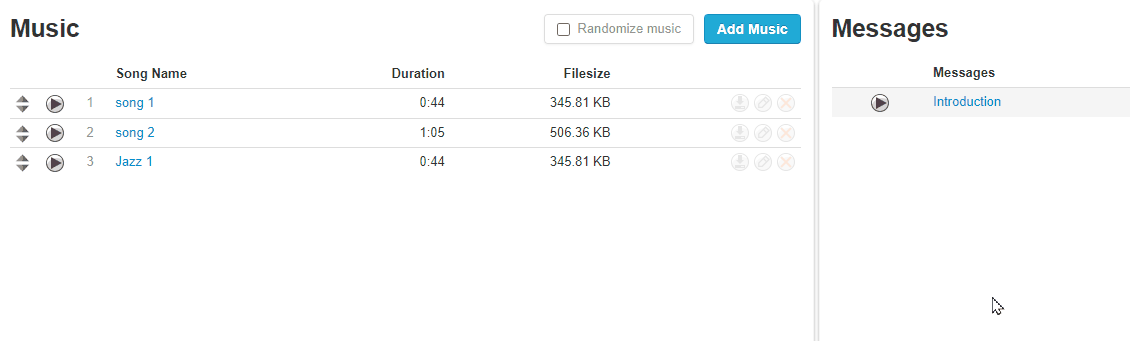
Delete a Song or Message
To delete a song or message, click the Delete icon  next to it.
next to it.
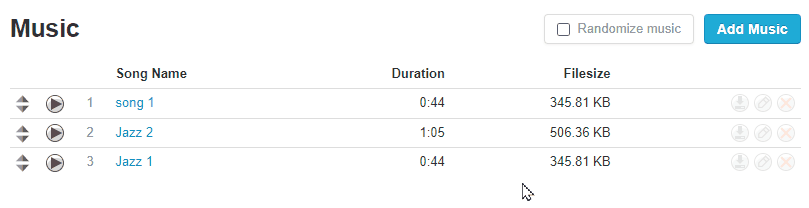
Copy Existing Music or Messages
Copy an existing message or song by clicking on the Copy icon  .
.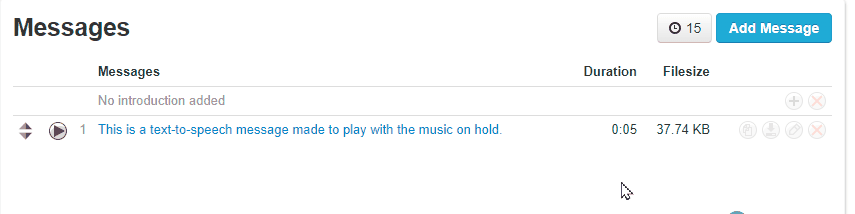
✔ Clicking Copy will add the same message/song to the bottom of the list with "Copy" appended to the name.
Randomize Music
The Randomize Music feature randomly orders the music when a user is calling in and is put on hold.
It can be enabled by selecting the Randomize music checkbox.
Time Between Messages
The Time Between Messages feature sets the time between the end of one message and the start of the next one. Within each of these breaks, the music will resume.
This can be adjusted with a slider in increments of 5 seconds. The default value for the time between messages is 30 seconds, but this value can range from 15 to 120 seconds.