Check Your Voicemail in the Stratus Web Portal
Explore how to check and manage your voicemails using the Stratus web portal.
Table of Contents
Manage your Voicemails in Stratus
When there is not a phone or app available to use for checking your voicemail, the Stratus web portal can be used instead. Some users may find using the Stratus portal to be a convenient alternative to having to traditionally call in and listen to their mailbox's voice menu.
There are two places to check and manage the messages left in a mailbox: the Home page and the Messages page.
Quick Voicemail Access on the Home Page
On the Home page, use the NEW VOICEMAIL MESSAGES section to quickly listen to and manage your voicemails: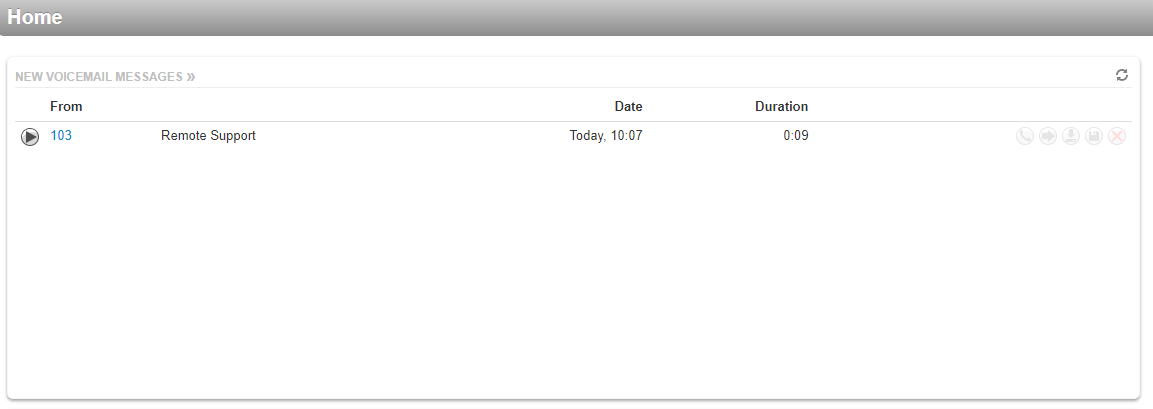
- To listen to a message, click the Play icon
 .
. - You can use the icons on the right to interact with the message further:

- To look at saved or trashed voicemails, you will need to go to the Messages page.
- You can click NEW VOICEMAIL MESSAGES to efficiently navigate to the Messages page.

- You can click NEW VOICEMAIL MESSAGES to efficiently navigate to the Messages page.
Voicemail Management on the Messages Page
In addition to the NEW VOICEMAIL MESSAGES section of the Home page, Stratus offers a dedicated Voicemail menu on the Messages page. Unlike the Home page's menu, the Messages page allows users to look at saved and deleted voice messages.
To use this menu…
- Visit your Messages page by clicking your name and selecting Messages.

Quick Tip: You can also click the Messages tab of the portal to access this menu.

- In the Messages menu, use the Voicemail tab to view and control the mailbox's voicemails.

- Use the Filter drop-down to view either New, Saved, or Trashed voicemail messages.

- To listen to a message, click the Play icon
 .
. - Use the icons on the right to organize the message.

Manage Your Mailbox
When you are checking your mailbox, there are several options available for controlling what happens to the messages inside.
Play a Voicemail Through a Call
If audio speakers are not able to be used, voicemails can be listened to by using the Call to Play function. 
To use this feature, click the Call to Play icon  to have a call sent to your extension's phone.
to have a call sent to your extension's phone.
Note: While the system is ringing your phone, a notification will be displayed:
When you answer the call on the phone, the voicemail's audio will be played before the call is automatically hung up.
Forward a Voicemail Elsewhere
If another user should handle the voicemail, the message can be forwarded using the Forward function.
To forward a voicemail message to another coworker…
- Click the Forward icon
 .
. - Use the pop-up that appears to type in the name or extension of the other user.

- Click the Forward button
 .
.✔ Once the Forward button is clicked, there will be a notification saying the forwarding is complete:

Download a Voicemail
If a certain voicemail needs to be downloaded for any reason, you can easily do so using the Download function:
✔ When the Download icon is clicked, a .wav audio file of the message will be downloaded to your PC. 
Save a Voicemail
As a way to organize your mailbox, you can Save specific messages to have them stored in a separate folder of the mailbox.
When the Save icon  is clicked, that message is sent to the Saved folder.
is clicked, that message is sent to the Saved folder.
Check a Saved Voicemail
To listen to a Saved message, use the Messages drop-down to select the Saved folder.
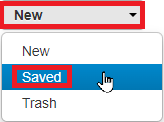
✔ From the Saved folder, saved messages can be played, forwarded, downloaded, or deleted. 
Delete Voice Messages
To declutter your mailbox, you can use the Delete function. 
When the Delete icon  is clicked, that message is sent to the Trash folder of the mailbox.
is clicked, that message is sent to the Trash folder of the mailbox.
Check a Deleted Voicemail
To see a message before it is deleted, use the Messages drop-down to select the Trash folder.
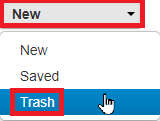
✔ From the Trash folder, deleted messages can be played, forwarded, downloaded, or saved.