Contacts and Speed Dials for Yealink Handsets
Learn how you can create contacts for your cordless handset and assign those contacts as speed dial buttons.
Table of Contents
Configure Speed Dial Buttons
The number buttons of the keypad of a Yealink cordless handset can have speed dials assigned to make placing calls more convenient and accessible. These speed dials can be configured to dial a coworker's extension number, a person/business' cellphone number, and more.
To add speed dials for the 2-9 buttons of a handset's keypad, the following would need to be completed:
- Add contacts to the Directory of the cordless handset.
- Assign contacts as speed dial buttons on the handset's keypad.
Step 1: Add Contacts
To be able to configure speed dials for a handset, you will need to add contacts to the handset's Directory.
To create contacts…
- Do one of the following to access your handset's Directory:
- Press the Down navigational key.
- Press the OK button to access the menu and select Directory.
- In the Directory menu, press the Options softkey.

- Select New Contact.

- In the Add menu, type the contact's name and extension number or phone number.

Quick Tip: You can create contacts for park queues (i.e., 701 for Park 1, 702 for Park 2, and 703 for Park 3) and useful dialable codes (e.g., *38 for Domain Call Pickup, *98 and *99 for starting and stopping recording, etc.).
- To save the contact, press the OK button or the Save softkey.
Step 2: Assign Contacts to Speed Dials
Now that contacts have been added to the handset's Directory, those contacts can be assigned as speed dials to the number buttons on the handset's keypad. This will allow you to hold down a number button to quickly dial a contact.
Quick Tip: Each handset can have up to 7 speed dials, which can be assigned to buttons 2-9 on the keypad.
There is not a #1 option since the 1 button on the keypad is reserved for calling the handset's voicemailbox.
To add a speed dial for one of your contacts…
- Press the OK button to access the Menu.
- Use the navigational keys to select Settings.

- In the Settings menu, select 7.Telephony.

- In the Telephony menu, select Speed Dial.

- In the Add to speed dial menu, hover over a spot for the speed dial and press the OK button or Assign softkey.

Quick Tip: The number spot that you select correlates to the number on the handset's keypad. Assigning a contact to one of these numbers will turn that number on the keypad into a speed dial button.
As a reminder, there is not a #1 option since the 1 button on the keypad is reserved for calling the handset's voicemailbox.
For example… If I assign the #2 speed dial spot to call a contact that dials 100, holding down the 2 button on the handset's keypad would dial 100.
- In the Directory menu that appears, select a contact that will be assigned to that speed dial.

✔ That speed dial will now be assigned to the number button on the handset's keypad. Holding down that button on the keypad will call the contact.
For example… If you assign a speed dial that dials 100 to the spot 2, holding down the 2 button on the keypad will dial 100.
You can also press the Call button while hovering over a speed dial in the Speed Dial menu to quickly place a call to that contact.
-
Repeat steps 5 and 6 for each speed dial you need to add.
✔ You should now have a list of speed dials that are now assigned to a number on the handset's keypad.

Example Speed Dials to Create
Similar to how speed dials can be used to dial extension numbers and phone numbers of people, speed dials can also be used to dial call parks and codes.
Call Park Speed Dials
Unlike desk phones, cordless handsets do not have park buttons ready to use for parking and retrieving calls. As a workaround, you can add contacts and speed dials for the parks.
By default, your account will have Park 1 (extension 701), Park 2 (extension 702), and Park 3 (extension 703). You can create contacts and speed dials for each of these parks.:

✔ Using these speed dials for the parks will make it easier for users to retrieve parked calls.
For example… If a call is parked on Park 1 (x701), a user can hold down the speed dial button they have for Park 1 to retrieve the parked call. The user can also dial 701 on a handset to retrieve a parked call in Park 1.
Another contact and speed dial can be added for dynamic call parking. When *** is dialed during an active call, the system will park the call in an available call park and read off which park the call was parked on.
To make dialing this more convenient, a contact and speed dial can be added:
✔ Having a speed dial for *** allows users to use this speed dial during an active call to dynamically park the call.
For example… If a speed dial for *** was assigned to the #2 spot of the speed dial list, holding down the 2 button on the keypad during an active call would dial *** and park the call.
Call Pickup Speed Dials
Feature codes can not only be dialed by users themselves; they can also be dialed through speed dials. Some of the most commonly used codes are the call pickup codes 07, *36, and *38.
Use the module below to explore the three different call pickup codes you can consider adding as a contact and speed dial for a cordless handset.
07: Directed Call Pickup
If you dial 07 and a user or call queue's extension number, you can pick up a call actively ringing them.
| Feature Code | Action | Example |
|---|---|---|
| 07<extension number> | Pick Up Call for Extension |
Example 1: Dial 07101 to pick up a call ringing for user 101. Example 2: Dial 078000 to pick up a call ringing the queue with extension 8000. |
For example… If a user needed to pick up a call for user 105, they would dial 07105 on their SpectrumVoIP device.
This method also works for picking up a call waiting in a call queue. You would dial 07 and then the queue's extension number.
For example, if a call queue with extension 8001 has a call waiting, you could dial 078001 to pick up the call.
To make dialing this code easier, a contact and speed dial can be created that dials 07 and an extension number:

*36: Group Call Pickup
By dialing *36, you can perform a group call pickup. This allows you to pick up a call ringing to a user that is in your same Department. If there are multiple calls waiting for your department, dialing this code would pick up the first call that was placed in a first in, first out basis.
| Feature Code | Action | Example |
|---|---|---|
| *36 | Group Pickup | Dial *36 to pick up a call ringing to someone in your Department. |
To make dialing this code easier, a contact and speed dial can be created for this code:

NOTE: In order for Group Pickup to work, users will need to be sorted into departments.
Sorting users into departments not only allows them to pick up calls for each other by dialing *36, it also makes it easier to organize your users for certain features, such as Call Center Reports and the contacts/directories of SpectrumVoIP devices (e.g., desk phones, the SpectrumVoIP Desktop app, etc.)
Sort a User into a Department as an Admin
To add a user to a department…
1. Navigate to the Users page.
2. Use the search bar to type and select the name or extension number of the user.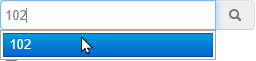
3. In the Department box, type or select the name of a department to add the user to.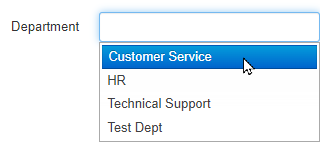
4. Click the Save button.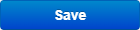
*38: Domain Call Pickup
By dialing *38, you can perform a domain call pickup. This allows you to pick up a call ringing to any user or call queue for your business. If there are multiple calls waiting for users, dialing this code would pick up the first call that was placed in a first in, first out basis.
| Feature Code | Action | Example |
|---|---|---|
| *38 | Domain Pickup | Dial *38 to pick up a call ringing to anybody in your organization. |
To make dialing this code easier, a contact and speed dial can be created for this code:
