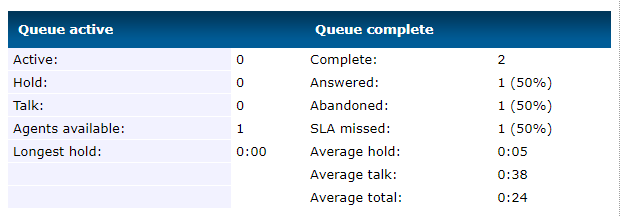Enswitch - The Control and Queue Panels
Learn more about the Control Panel and Queue Panel of the Enswitch web portal and how you can use these tools to monitor your agents in a call center environment.
Table of Contents
Your Enswitch web portal offers two useful tools: the Control Panel and the Queue Panel.
The Control Panel allows you to view your agents' statuses and drag and transfer calls to users, mailboxes, IVR menus, queues, feature codes, and phone numbers that are set to be shown in the Control Panel. The Queue Panel can be used to view the activity of call queues and the agents assigned to those call queues.
The Control Panel
To view the general Control Panel. navigate to the Control panel page.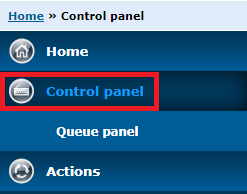
On this page, you will be able to view calls that are being handled and any functions (e.g., user, phone number, voicemailbox, queue, IVR menu, etc.) that have been configured to be shown in the Control Panel.

On the Control Panel page, you can do the following:
-
View calls that are actively ringing or being handled by a user along with the caller's Caller ID and phone number.
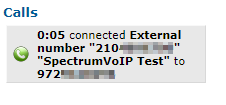
-
Review which user is handling a specific call.

If you are not able to see a certain function (e.g., queue, IVR menu, mailbox, etc.) in the Control Panel, make sure that the function's settings have the Show in control panel option set as Yes.

Telephone Line Status
If needed, you can monitor an agent's status in their call queues by referencing the color of the User  icon.
icon.
| Status | Icon | Description |
|---|---|---|
| Idle |  |
Agent is currently not on an active call. |
| Inbound Call |  |
Agent is receiving or handling an inbound call from an external caller. |
| Outbound Call |  |
Agent is making an outbound call to an external phone number. |
| Internal Call |  |
Agent is calling another coworker's extension number or mailbox. |
| Unregistered |  |
Agent's device is unregistered, not connected to the internet, or unplugged from power. |
Redirect Calls
While looking at the Control Panel, you can drag an active call to a user, phone number, voicemailbox, queue, or IVR menu to redirect the call. 
The Queue Panel
The Queue Control Panel can also be used if your business relies on queues to handle customer interactions.
To view the Queue Control Panel, navigate to Control panel → Queue panel.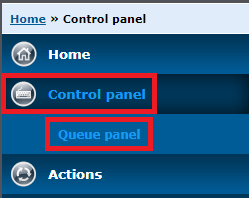
On the Queue Control Panel page, you will see a general breakdown of all of your queues' statistics and the agents in those queues. The Queue Control Panel can be fine-tuned and filtered to only show information that fits your preferences.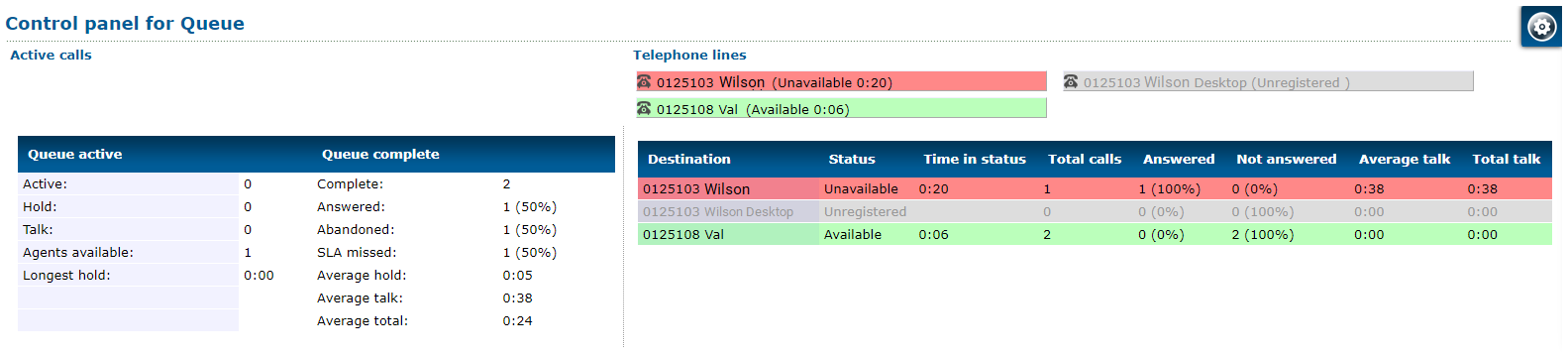
Adjust Panel Options
To be able to accurately view specific queues and their agents, the Panel options will need to be adjusted.
To configure the Panel options, do the following:
- Click the Panel Options button.

- In the Panel options menu, adjust the following settings as needed:
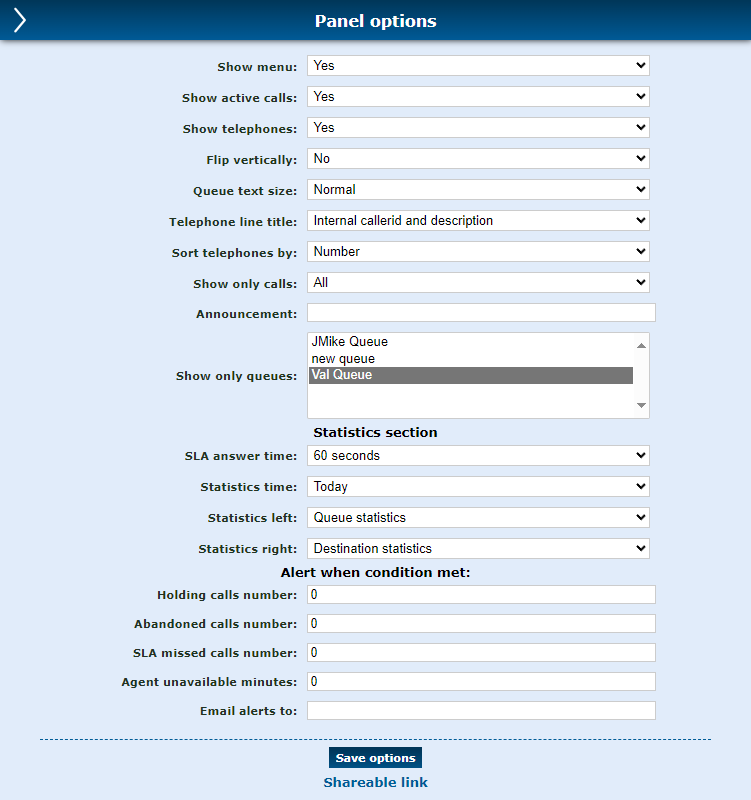
| Option | Description |
|---|---|
| Show menu | Select whether or not to see the Panel options menu you are viewing. |
| Show active calls | Select if active calls should be shown or hidden in the Queue Panel. |
| Show telephones | Show or hide the telephone lines (agents) in the Queue Panel. |
| Flip vertically |
Move the Queue Statistics and Destination Statistics tables above the Active Calls and Telephone Lines sections of the Queue Panel.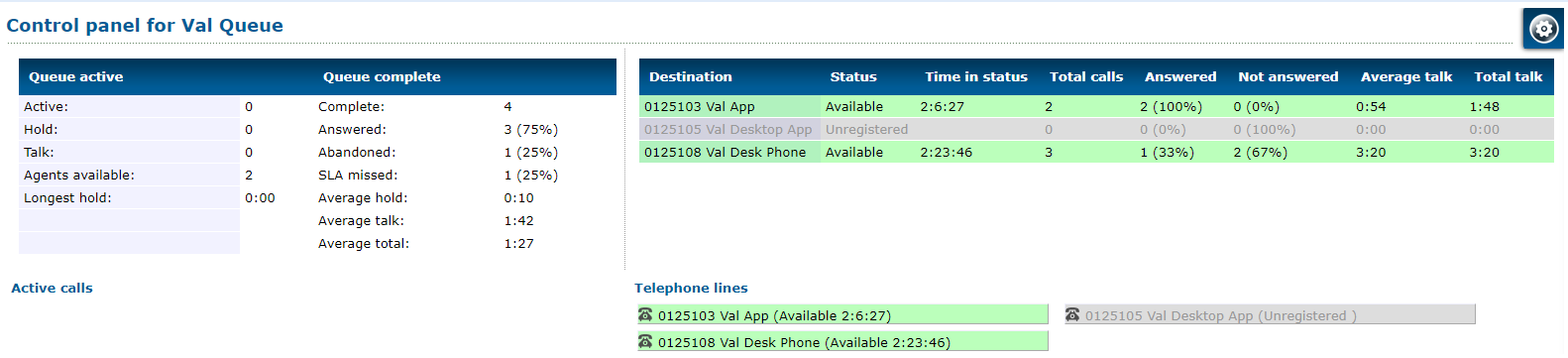
|
| Queue text size | Adjust the size of the text shown in the Queue Panel. |
| Telephone line title | Fine-tune what information and the order of the information is displayed for the agents shown in the Telephone lines section of the Queue Panel. The options that can be selected include… • Full number • Description • Internal callerid • Full number and description • Internal callerid and description • Description and full number • Description and internal callerid |
| Sort telephones by | Select whether the agents shown in the Telephone lines section should be sorted by Number (7-digit extension number) or Title (based off the option above) |
| Show only calls | Set the type of calls that should be shown in the Active calls section of the Queue Panel: • All calls - Show any active calls in the queue. • Answered - Show only calls that were answered and are being handled by an agent in the queue. • Unanswered - Show only calls that are not yet answered. |
| Announcement | Type a message to be displayed in red at the top-right of the Queue Panel:  An example message that could be set as an announcement is a reminder or note for a call center supervisor. |
| Show only queues | Select the queue(s) that should be shown in the Queue Panel page. • To select a single queue, click the preferred queue. • To select multiple queues, either click and drag to select multiple, or hold down Ctrl while clicking the queues. |
| SLA answer time | If your call center has a set standard for response time that may or may not be necessary for a Service Level Agreement, you can set the threshold for your expected SLA answer time (in seconds). Configuring this option… • Will update the SLA missed statistic shown in the Queue complete column of the Queue Panel's statistic table. • Is necessary if an SLA missed calls number alert will be set up below. |
| Statistics time | Select the time frame of the statistics shown in the Queue Statistics and Destination Statistics tables. Your options include: • This hour • Today • Yesterday • Last 7 days • This month • Last month |
| Statistics left | Show or hide the Queue Statistics table shown on the left of the Queue Panel page. |
| Statistics right | Show or hide the Destination Statistics table shown on the right of the Queue Panel page. |
| Alert when condition met | Email alerts can be configured to be sent when the thresholds for the following conditions are exceeded: • Holding calls number • Abandoned calls number • SLA missed calls number • Agent unavailable minutes Type a valid email address in the Email alerts to box to set where these email alerts should be sent. |
- Once you are done making changes, click the Save options button.

- In the confirmation message, click the OK button.
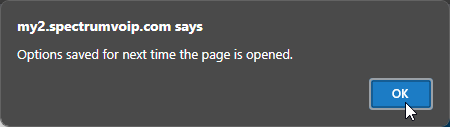
-
Wait 2-3 minutes to allow the webpage to save and apply your changes.
Quick Tip: It is recommended to wait until the webpage fully loads your changes to refresh.
WARNING: Refreshing too soon may result in the Queue Panel reverting to its previously set changes.
- To close the Panel options menu, click the back arrow.

Monitor a Queue
Now that the panel options have been adjusted to fit your preferences, you can use the updated Queue Control Panel page to do the following:
-
View calls actively ringing or talking in the selected queue(s).

-
View the Telephone lines set as agents in the queue and their status.
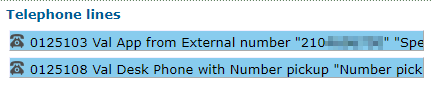
- Update the status of an agent.
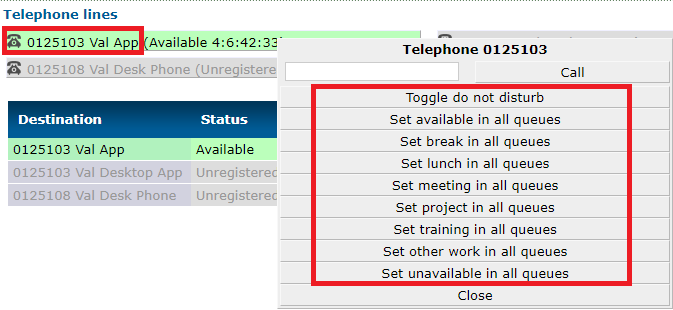
- Review a breakdown of each agent's queue stats.

-
Monitor the statistics of the queue(s).