Active Call Features Available on Your Fanvil Phone
Discover the many features you can use to manage active calls.
Table of Contents
Active Call Features
While using your phone, you will notice different buttons that can be pressed to do certain things.
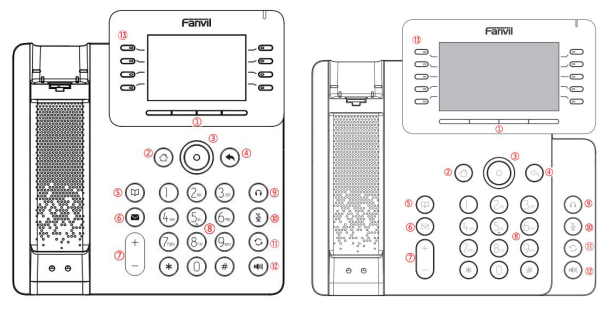
| Number | Component | Function |
|---|---|---|
1. |
Soft-menu Buttons |
These buttons allow different functions depending on the state of the phone (e.g., idle, active call, etc.) |
2. |
Home Key |
Return to the Homepage |
3. |
Navigate and OK Keys |
The user can press the up/down navigation key to switch between lines or move the cursor in a screen list. On some Settings and text editing pages, the user can press the left/right navigation key to change options or move the cursor in a screen list to the left/right. OK key: By default, this key is used to confirm actions. |
4. |
Return Key |
Go back to the previous page. |
5. |
Contact Key |
Press the REDIAL key to call someone from a previously placed call. |
6. |
Voicemail button |
Pressing the voicemail button displays the SMS interface and voicemail list. |
7. |
Volume Keys |
When the phone is idle, use the volume keys to adjust the volume of the phone's ringer. During an active call, use the volume keys to increase/decrease the volume of the handset, headset, or speaker. |
8. |
Standard Telephone Keys (i.e., the dial pad) |
The 12 standard telephone keys provide the same function as standard telephones. Long-pressing some of the keys can also do certain functions. Key # - Long-pressed to lock the phone |
9. |
Headset Key |
Pressing this key activates Headset mode. |
10. |
Mute Key |
When the mute key is pressed, the microphone is muted so that the other caller will not be able to hear you. |
11. |
Redial Key |
Press the redial key to redial the last number dialed. |
12. |
Hands-free Key |
Pressing the hands-free key plays the call's audio over the phone's speaker instead of the handset. |
13. |
Side Keys |
These DSS keys can be set up as line keys, function keys, speed dial keys, and more. Long press a side key to access the Settings page to customize your phone as needed. |
You can also reference information for the call and use certain side keys and soft-menu buttons to manage the call.
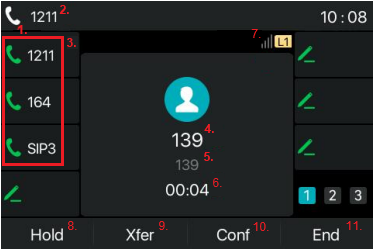
Number |
Name |
Description |
|---|---|---|
1. |
Default Line | Line/Account currently being used by the phone. |
2. |
Voice Channel | Displays the voice channel mode being used. |
3. |
Lines Side Keys | The different side keys that can be pressed to make calls as that line/account displayed for the side key. |
4. |
Caller's Name | The name of the caller will be shown if there is a contact for that caller. If not, the caller's number will be shown. |
5. |
Caller's Number | The caller's phone number or extension number. |
6. |
Call Duration | How long the call has been active since being initiated. |
7. |
Speech Quality | Shows the call quality of the call as the call progresses. |
8. |
Hold Soft-Menu Button | Press the Hold soft-menu button to place the caller on hold. They will hear your organization's music on hold. |
9. |
Xfer Soft-Menu Button | Press the Xfer soft-menu button to transfer the call to another person. |
10. |
Conf Soft-Menu Button | Press the Conf soft-menu button to add another person into your call to start a conference. |
11. |
End Soft-Menu Button | Press the End soft-menu button to end or dismiss the call. |
Mute Yourself
While you are in a call, you can use the Mute  key to control when callers should hear you speaking.
key to control when callers should hear you speaking.
- To mute your phone's microphone, press the Mute
 key.
key.✔ Once your call is muted, the mute icon will appear on the active call screen.
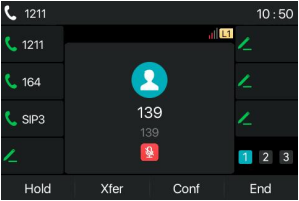
The caller will be unable to hear you, but you will still be able to hear them.
- To unmute your microphone, press the Mute
 key again.
key again.
Place a Caller on Hold
If you need to pause or resume a call, you can use the Hold soft-menu button to do so.
- To place a caller on hold, press the Hold soft-menu button.
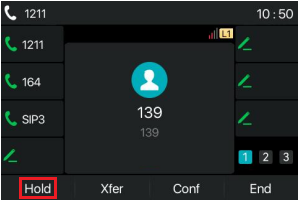
✔ You and the caller will only hear your organization's music on hold.
- To resume the call, press the Resume soft-menu button.
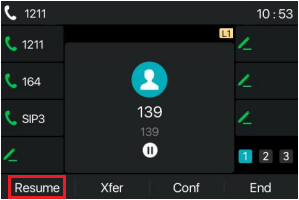
Transfer a Call
While you are handling a call, you may find it necessary to send your caller to a different destination.
There are four different ways you can transfer calls to users:
- Blind Transferring
- Attended Transferring
- Semi-Attended Transferring
- Transferring to Voicemail (for internal users)
Perform a Blind Transfer
If you need to transfer call to someone else, you have the option to send the call straight to that other person without speaking to them using a blind transfer.
To perform a blind, or cold, transfer…
- In an active call, press the Xfer soft-menu button.

- Dial the extension or phone number of the person to transfer the call to and press the Xfer soft-menu button.
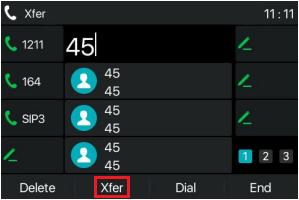
Perform an Attended Transfer
If you would like to speak with the person you will be transferring a call to, you can use an attended transfer.
To perform an attended, or warm, transfer…
- In an active call, press the Xfer soft-menu button.

- Dial the extension or phone number of the person to transfer the call to and press the Dial soft-menu button.
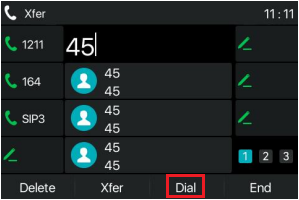
- Once the other person answers the call, you can speak to the third-party and swap between calls.
- Once the call is ready to be completely transferred, press the Xfer soft-menu button again.
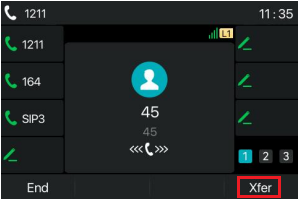
Perform a Semi-Attended Transfer
When you are performing an attended transfer, you may find that person you are attempting to transfer a call to is unavailable. When the person taking the transfer is unavailable, you can do a semi-attended transfer by sending the caller “blindly” to the other party's mailbox or forwarding destination.
To perform a semi-attended transfer…
- In an active call, press the Xfer soft-menu button.

- Dial the extension or phone number of the person to transfer the call to and press the Dial soft-menu button.
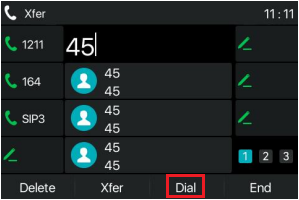
- When the person you are transferring to is unavailable, press the Xfer soft-menu button again to send the caller alone to where that person's calls go when unanswered.
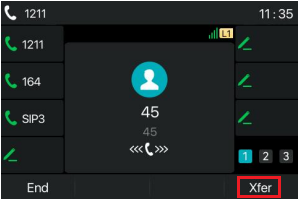
Transfer to a User's Voicemailbox
- In an active call, press the Xfer soft-menu button.

- Dial the mailbox code set for your account and press the Xfer soft-menu button.
- For Stratus users, dial 03 and the extension number of the user.
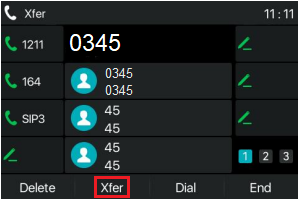
- For Enswitch users, dial the feature code associated with the mailbox.
Quick Tip: Most accounts use 1+EXT (e.g., 1103 for dialing extension 103's mailbox) as the code for dialing into the mailboxes of other users.
Find Your Mailbox's Dialable Code
If you are not sure what your mailbox's feature code is, you can check this and the other feature codes you are set as the Owner for by logging into the ES web portal as a basic user.
To find your mailbox's feature code…
1. Log into the ES web portal.
2. Navigate to Features → Feature codes.
3. Take note of the Feature Code shown that is marked for your extension's Mailbox.
Reference the Feature Codes for Your Users as an Admin
Admins of the ES web portal can check the Feature Codes shown for all of their users using the web portal.
To check the feature codes for the whole account…
1. Log into the ES web portal.
2. Navigate to Features → Feature codes.
3. View and take note of the feature codes for your users.
4. If needed, click the Export as .csv button to download this list of feature codes as a spreadsheet that you can keep record of and share with your team.
If you do not have access to the ES web portal, feel free to contact our technical support team to learn more about the dialable codes you can use.
- For Stratus users, dial 03 and the extension number of the user.
Conference Calling
As you are handling calls, it may become necessary to facilitate a phone call with multiple calls speaking together.
On your Fanvil phone, you have the option to start a conference call and merge a caller into an existing call. Once you have a conference call going, you can manage the conference and its participants as needed.
Conference Someone into an Active Call
When you are in an existing call with someone, you can add in other callers to start a conference call.
To do this…
- While you are in a call with someone, you can add another caller to the call by pressing the Conf soft-menu button.
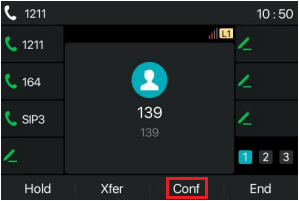
- Once the third-party answers and the calls are ready to be merged, press the Conf soft-menu button again.
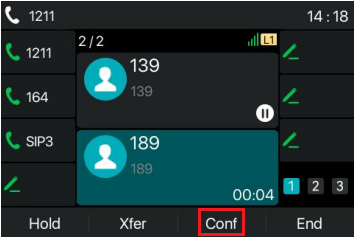
✔ You should now see both callers merged into one conference call.
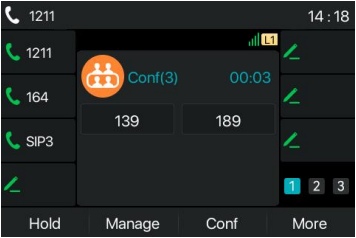
From here you can manage the conference further.
- If needed, press the Conf soft-menu button in the conference to add another caller.
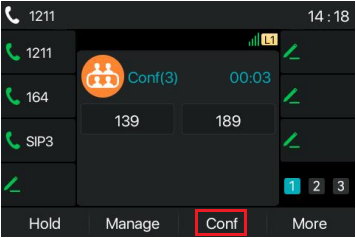
✔ Fanvil phones can support up to 6 people in a conference in the form of a 6-way conference call.
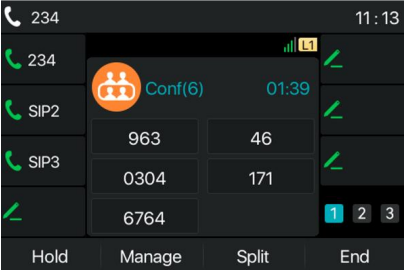
Merge Separate Calls into a Conference
A conference call can also be started without an active call by dialing multiple people and then merging their calls together.
To use this method…
- If you do not have an active call, you can create a conference by dialing people individually.
Quick Tip: If you need, you can start and merge more than two separate calls.
- When you have your calls started, press the Conf soft-menu button in either call.
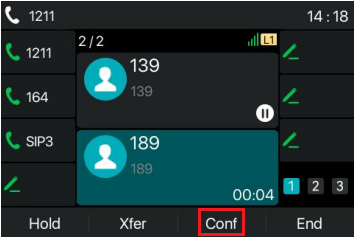
- Use the navigational buttons to select the other caller and press the Add In(1) soft-menu button.
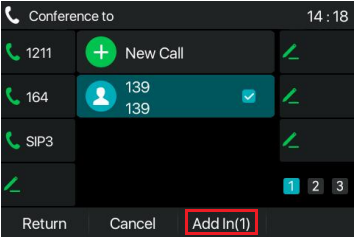
✔ You should now see both callers merged into once conference call.
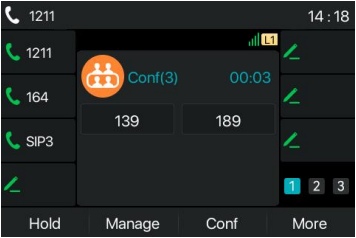
From here you can place manage the conference further.
- If needed, press the Conf soft-menu button in the conference to add another caller.
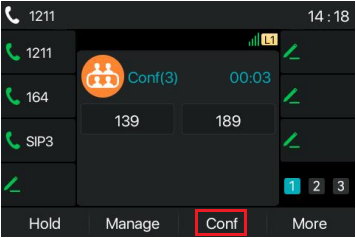
✔ Fanvil phones can support up to 6 people in a conference in the form of a 6-way conference call.
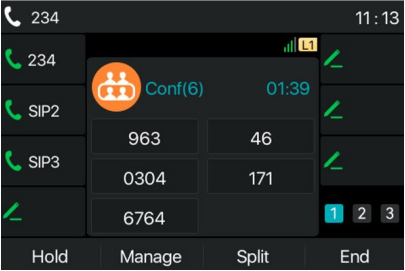
Manage a Conference Call
Once you have an active conference call, you can use the soft-menu keys to manage your conference members.
- To place all conference members on hold, press the Hold soft-menu button.
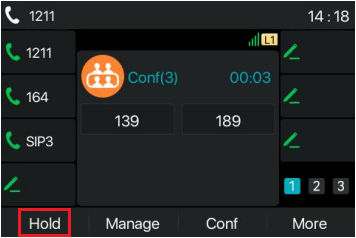
- Press the More soft-menu button to show the Split and End options.
- Press the End soft-menu button to end the call for all members of the conference.
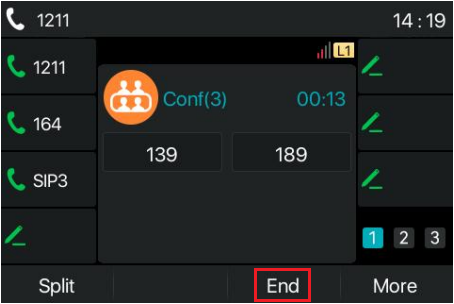
- Press the Split soft-menu button to move each member into separate calls.
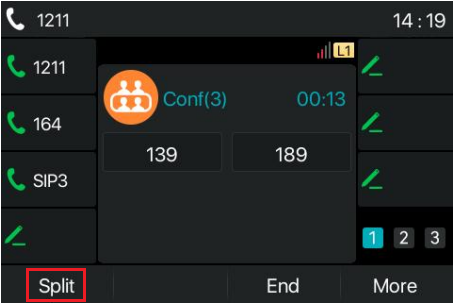 →
→ 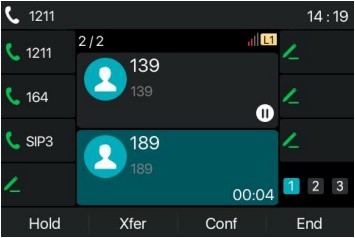
- Press the End soft-menu button to end the call for all members of the conference.
- Press the Manage soft-menu button to open the Meeting Management menu where you can use the Far Mute and Far Hold options.
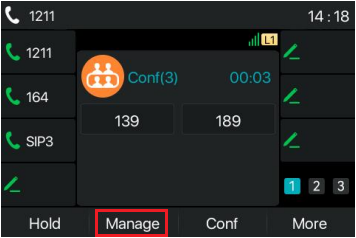
- Use the navigational buttons to hover over a caller and then press the Far Mute soft-menu button to mute that member of the conference.
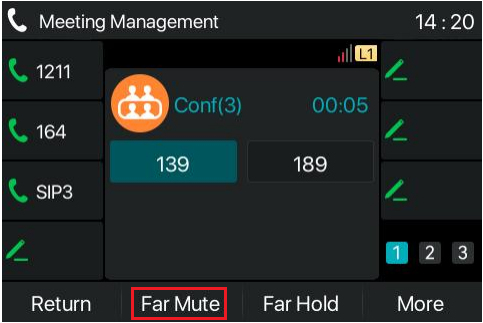
- Use the navigational buttons to hover over a caller and then press the Far Hold soft-menu button to place that member of the conference on hold.
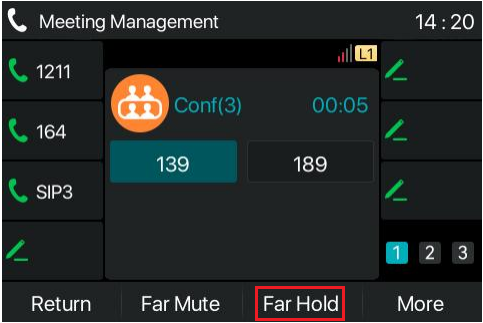
- Press the More soft-menu button to reveal the Remove and FarMuteAll options.
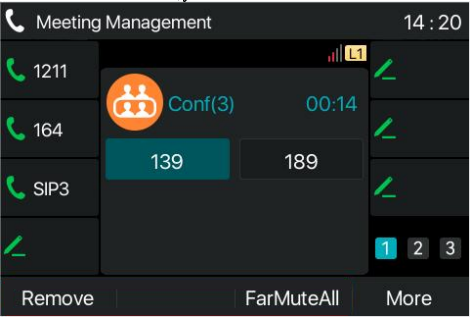
- Use the navigational buttons to hover over a caller and then press the Remove soft-menu button to remove that individual from the conference call.
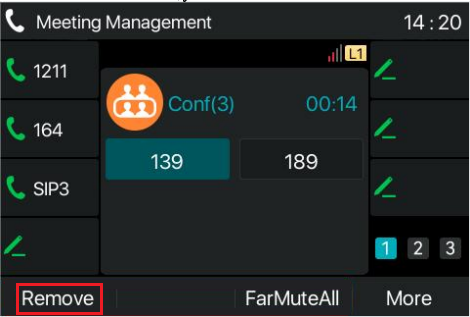
- Use the navigational buttons to hover over a caller and then press the FarMuteAll soft-menu button to mute all participants.
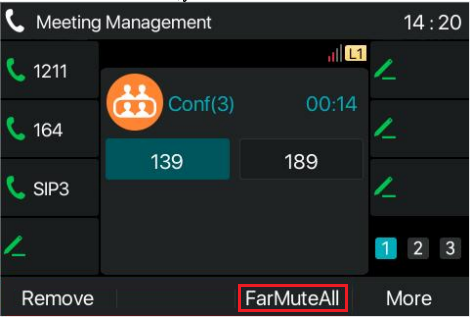
- Use the navigational buttons to hover over a caller and then press the Remove soft-menu button to remove that individual from the conference call.
- Use the navigational buttons to hover over a caller and then press the Far Mute soft-menu button to mute that member of the conference.










