Host a Conference Call on Your Fanvil Phone
Learn how to set up and manage a conference call on your Fanvil phone.
Table of Contents
Conference Calling
As you are handling calls, it may become necessary to facilitate a phone call with multiple calls speaking together.
On your Fanvil phone, you have the option to start a conference call and merge a caller into an existing call. Once you have a conference call going, you can manage the conference and its participants as needed.
Conference Someone into an Active Call
When you are in an existing call with someone, you can add in other callers to start a conference call.
To do this…
- While you are in a call with someone, you can add another caller to the call by pressing the Conf soft-menu key.
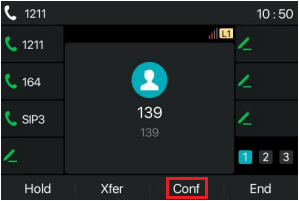
- Once the third-party answers and the calls are ready to be merged, press the Conf soft-menu key again.
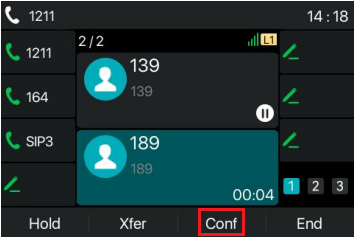
✔ You should now see both callers merged into one conference call.
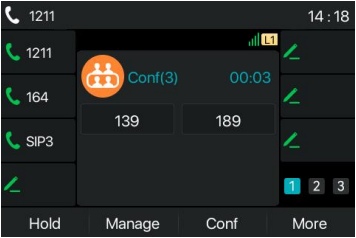
From here you can manage the conference further.
- If needed, press the Conf soft-menu key in the conference to add another caller.
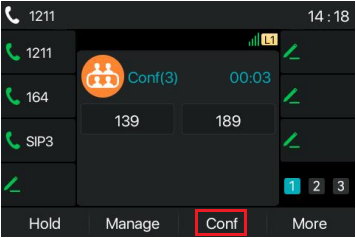
✔ Fanvil phones can support up to 6 people in a conference in the form of a 6-way conference call.
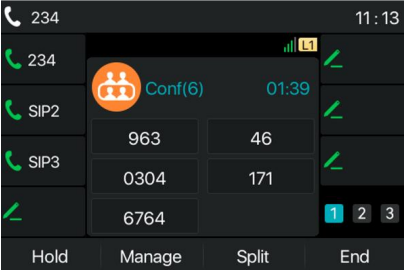
Merge Separate Calls into a Conference
A conference call can also be started without an active call by dialing multiple people and then merging their calls together.
To use this method…
- If you do not have an active call, you can create a conference by dialing people individually.
Quick Tip: If you need, you can start and merge more than two separate calls.
- When you have your calls started, press the Conf soft-menu key in either call.
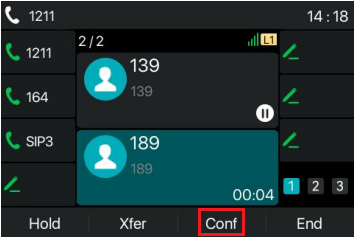
- Use the navigational buttons to select the other caller and press the Add In(1) soft-menu key.
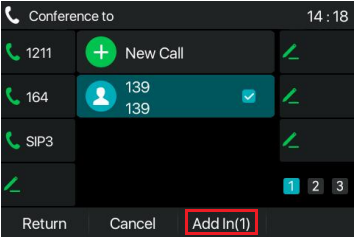
✔ You should now see both callers merged into once conference call.
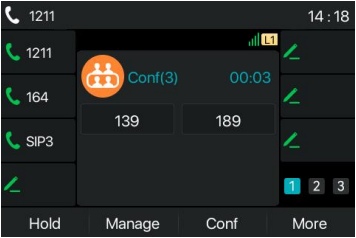
From here you can place manage the conference further.
- If needed, press the Conf soft-menu key in the conference to add another caller.
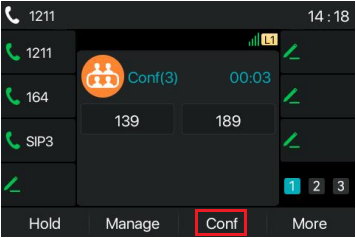
✔ Fanvil phones can support up to 6 people in a conference in the form of a 6-way conference call.
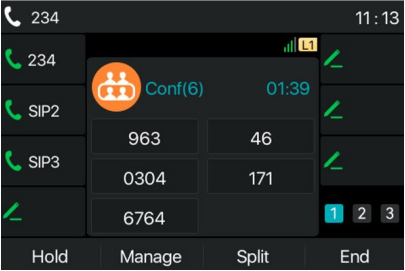
Manage a Conference Call
Once you have an active conference call, you can use the soft-menu keys to manage your conference members.
- To place all conference members on hold, press the Hold soft-menu key.
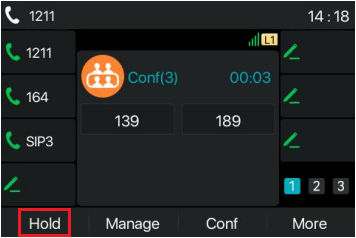
- Press the More soft-menu key to show the Split and End options.
- Press the End soft-menu key to end the call for all members of the conference.
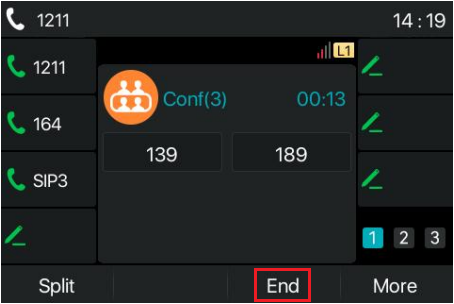
- Press the Split soft-menu key to move each member into separate calls.
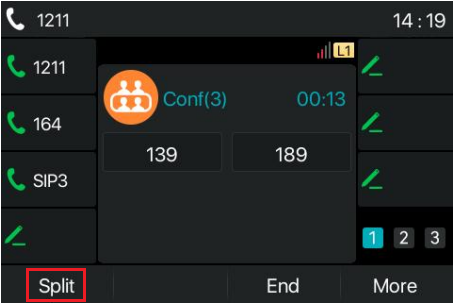 →
→ 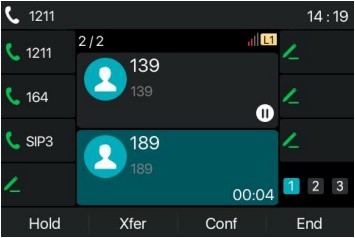
- Press the End soft-menu key to end the call for all members of the conference.
- Press the Manage soft-menu key to open the Meeting Management menu where you can use the Far Mute and Far Hold options.
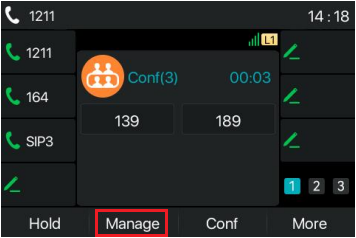
- Use the navigational buttons to hover over a caller and then press the Far Mute soft-menu key to mute that member of the conference.
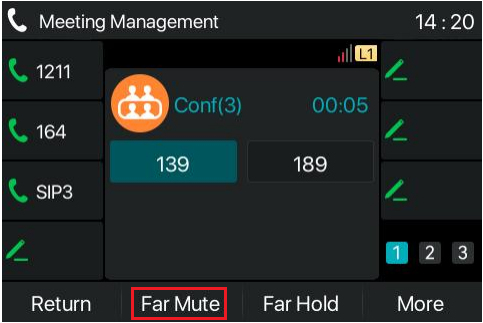
- Use the navigational buttons to hover over a caller and then press the Far Hold soft-menu key to place that member of the conference on hold.
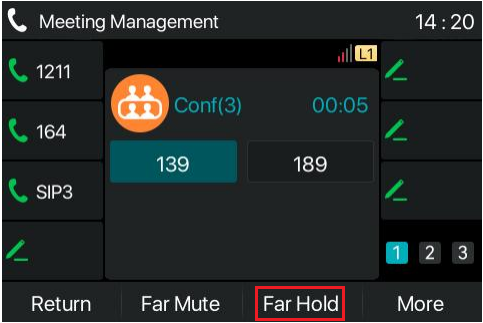
- Press the More soft-menu key to reveal the Remove and FarMuteAll options.
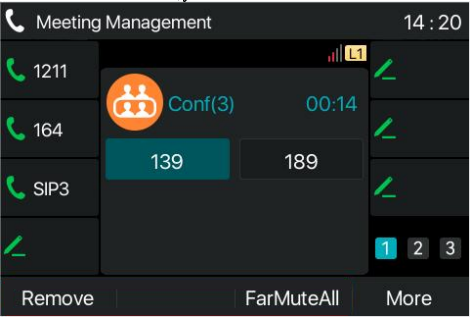
- Use the navigational buttons to hover over a caller and then press the Remove soft-menu key to remove that individual from the conference call.
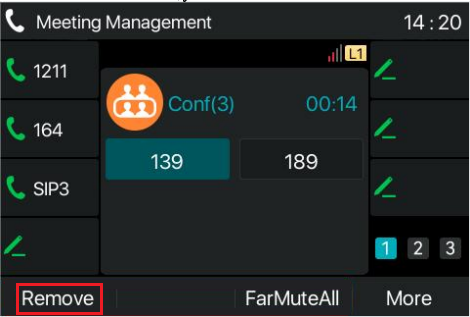
- Use the navigational buttons to hover over a caller and then press the FarMuteAll soft-menu key to mute all participants.
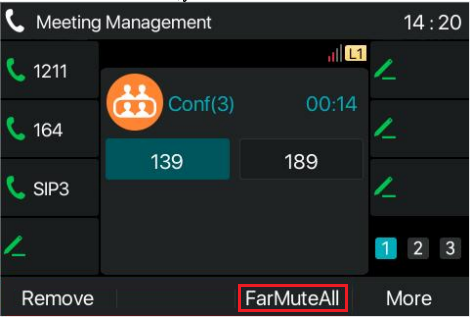
- Use the navigational buttons to hover over a caller and then press the Remove soft-menu key to remove that individual from the conference call.
- Use the navigational buttons to hover over a caller and then press the Far Mute soft-menu key to mute that member of the conference.