Enswitch - Manage Call Recordings
Discover the different ways that you can view and manage your call recordings that are stored in your record groups through the Enswitch web platform.
Once a record group has been created and then assigned, the telephone line(s) assigned to the record group will start recording calls which will then be stored in the record group. Once a recording is stored, it can be viewed and managed in the record group.
To manage call recordings in a record group…
- Navigate to Features → Call recording.
- Click Recordings next to the record group storing the recording that needs to be referenced.

- On the Recordings page, use the menu to filter and sort the recordings that need to be managed and click the Update button.
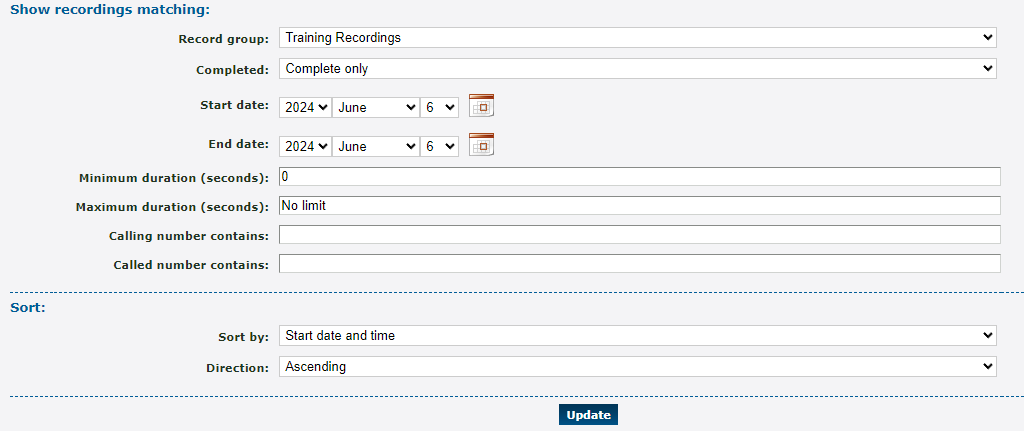
- To listen to a call recording, click Play via call next to the recording.

- In the message that appears, type the extension number that should receive the call and click the OK button.
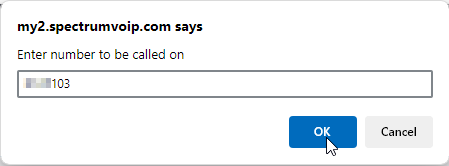
✔ The device registered to that extension number should receive a call that will be play the recording when answered.
- While viewing a recording, you can also do the following:
Download
If needed, call recordings can be downloaded for safe keeping.
To download call recordings, select the recordings that need to be downloaded to your PC and click the Download selected button

The downloaded call recording(s) can be stored, extracted, listened to, and shared as needed.
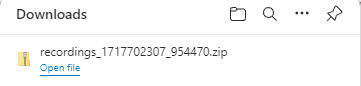
Copy or Move
If you have multiple record groups, you can copy or move a recording within one record group to another record group.
To copy or move a recording to another record group…
1. Select the recording(s) that need to be copy/moved and click the Copy or move selected >> button.

WARNING: If there are not any other Record Groups created, you will see this error:
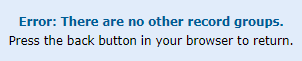
2. In the Copy or move recording menu, do the following:
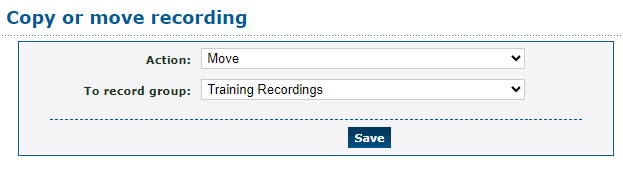
• Action - Select whether to copy or move the recording.
• To record group - Select the name of the record group to copy/move the recording to.3. When you are ready, click the Save button.
✔ You should see a confirmation message telling you that the recording has been copied or moved.
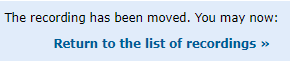
That recording can now be viewed in the record group that was selected.
Delete
Manually Delete a Recording
When a call recording is no longer needed, it can be deleted from a record group.
1. Select the recording(s) that should be deleted and click the Delete selected button.

2. In the message that appears, click the OK button.
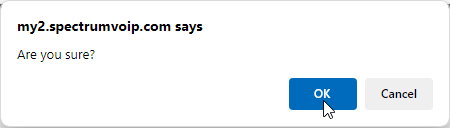
✔ You should see a confirmation message telling you that the recording has been deleted.

The Expiry Date of Recordings
Call recordings are automatically deleted according to the record group's set Default expiry time setting. If needed, a call recording's expiry date can be adjusted to ensure it is automatically deleted on a certain date that differs from the default.
To set the expiry date of a specific recording…
1. Select the recording(s) that need a specific expiry date and click the Set expiry for selected >> button.

2. In the Set recording expiry time menu, select the date that the recording should expire.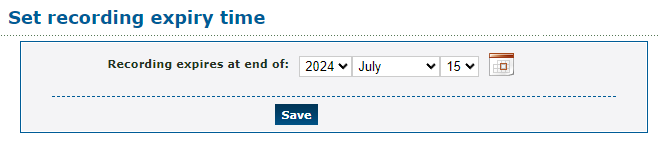
3. When you are ready, click the Save button.✔ You should see a confirmation message telling you that the expiry time has been set.
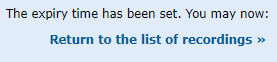
Once that date is reached, the recording will be deleted. Before the date approaches, you can consider downloading or deleting the recording at an earlier date.
Export
If you need to keep record of the call recordings that have been stored, you can export the shown recordings as a .csv spreadsheet.
To do so,
1. Filter the call recordings that should be shown using the top menu.
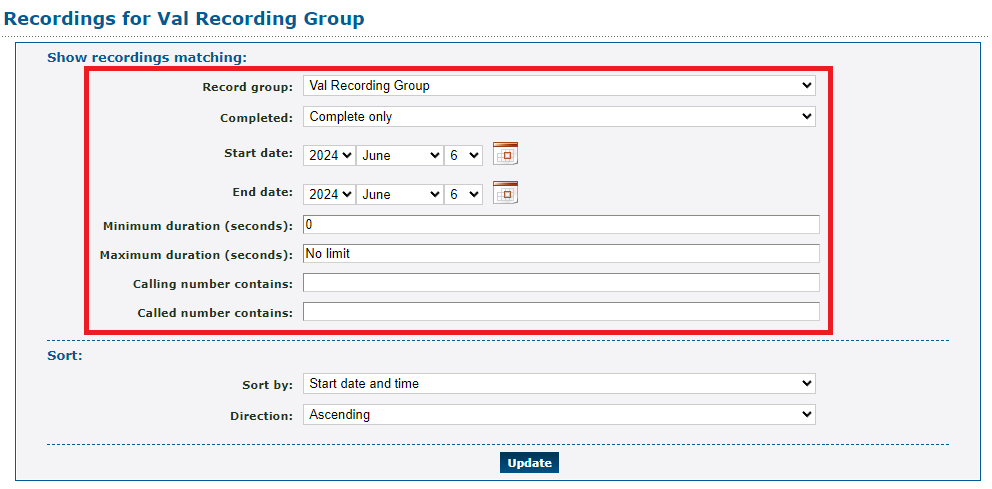
2. Once you have the correct recordings shown, click the Export as .csv button.
✔ A spreadsheet full of the recordings' data will be downloaded to your PC.
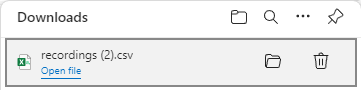
You can open, edit, print, and share this spreadsheet as needed.