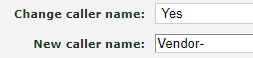Enswitch - Bulk Change Phone Numbers
Discover how you can use the Bulk Change menu of your Enswitch web portal to modify the settings of multiple phone numbers at once to save time.
If you have more than one phone number that needs the same settings updated, you can use the Bulk Change feature to avoid having to edit the settings of your phone numbers one-by-one.
To make bulk changes to multiple phone numbers…
- On the Numbers page, click Bulk change >> under Other options.
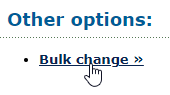
- On the Bulk change numbers page, use the Numbers to change box to select phone numbers that need the same changes and click << Add selected.

- In the New settings section, adjust the following settings that should be updated for the phone numbers selected.
| Option | Description |
|---|---|
|
Change description & New description |
If needed, you can adjust the Description shown for the selected numbers. 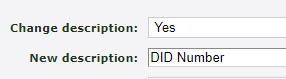
|
| Owner | If needed, select a user that should have the ability to view and edit the settings and routing of the selected phone numbers. |
|
Change caller name & New caller name |
The Caller Name shown for calls made to the selected phone numbers. Quick Tip: Adding a Caller Name can be useful for distinguishing when a caller is calling a phone number that has a specific purpose, such as vendors calling a phone number meant for a shipping department. |
| Caller name modifies existing name | Select how the Caller Name should appear for agents receiving calls made to the selected phone numbers. • Replace - Replace the Caller ID of the caller with the Caller Name selected above. • Prepend - Add the Caller Name selected above to the front of the caller's Caller ID. • Append - Add the Caller Name selected above to the end of the caller's Caller ID. |
| Music | Select the genre of music that should play for callers waiting on hold after calling the selected phone numbers. |
|
Change default destination & Default destination |
If needed, adjust the Default Destination that calls should be sent to when these phone numbers' Time Routes are not active.
Quick Tip: The Default Destination is usually treated as the destination for afterhours calls. |
| Temporary routing |
Setting routing using this method will forward calls until the routing is returned to normal. This is great for temporarily forwarding calls when an end time for forwarding is unknown. Note: To learn how to set forwarding for a specific amount of time, check out this guide • Default destination (overridden by caller and time routes) - Allow the numbers' caller and time routes to route calls. This option is used by default. Quick Tip: If Default destination (ignore caller and time routes) or Specific number are selected, select Default destination (overridden by caller and time routes) to return the routing to normal. |
| Announcement message | Select a saved Sound to use as a message to be played to callers when they dial the selected phone numbers. |
- In the Caller and time routes section, you can add/replace Caller Routes and Time Routes:
Adjust a Caller Route
To add or replace a Caller Route, do the following:
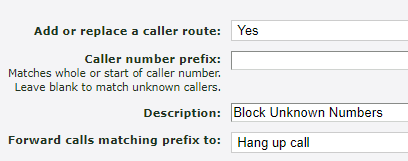
1. Use the Add or replace a caller route dropdown to select Yes.
2. In the Caller number prefix box, type a whole or part of a telephone number that this Caller Route should apply to.Quick Tip: If you are wanting to use this Caller Route for callers with Unknown Number as their caller ID, leave this field blank.
3. In the Description box, type a note about the purpose of this Caller Route.
4. Use the Forward calls matching prefix to dropdown to select how calls from this caller should be routed.Adjust a Time Route
To add or replace a Time Route, do the following:
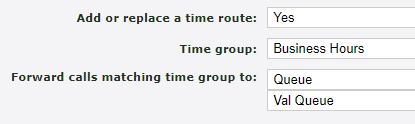
1. Use the Add or replace a time route dropdown to select Yes.
2. Use the Time Group dropdown to select an existing Time Group to be referenced.
3. Use the Forward calls matching time group to dropdown to specify how calls during this time group should be routed. - When you are ready to apply these changes to the number(s) selected, click the Change button.