Reassign Your Yealink Cordless Handset's Shortcuts
Discover how you can map different features as shortcuts to personalize your Yealink cordless handset.
Table of Contents
Default Shortcuts
By default, your cordless handset will have certain features assigned to its buttons as shortcuts.
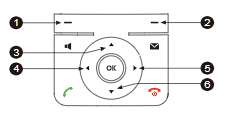
| # | Shortcut | Default Feature | Function |
|---|---|---|---|
| 1 | Left Soft Key | History | View your cordless handsets call logs. |
| 2 | Right Soft Key | Line Status | Check the status of handsets connected to the same base station as this cordless handset. |
| 3 | Up Navigation Key  |
Intercom | Intercom other handsets connect to the same base station. |
| 4 | Left Navigation Key  |
Volume Down - | Turn down the volume of your handset's ringer. |
| 5 | Right Navigation Key  |
Volume Up + | Turn up the volume of your handset's ringer. |
| 6 | Down Navigation Key  |
Directory | Create, reference, and call custom contacts. |
Edit Your Shortcuts
While using your cordless handsets, you may notice that there are button shortcuts that are not very useful to you. These shortcuts can have different features assigned to them to fit your needs.
To adjust what features are being used when you press a button shortcut…
- Press the OK button.
- In the Menu, select Settings → 4.Shortcut.
- Press Change soft key (or the OK button) to select a shortcut to edit.
- Use the up and down navigational keys to scroll through and select a feature to assign to the shortcut.
- If there are other shortcuts that need adjustment, repeat steps 3 and 4.