StratusMEETING Quick Start Guide
Discover the different ways you can use StratusMEETING to collaborate with your team and clients.
Table of Contents
Access StratusMEETING
StratusMEETING allows users of the Stratus Web Portal to host video conference meetings with their team and external users.
There are two different ways you can access StratusMEETING to create and join meetings:
- Use the Stratus web portal.
- Visit StratusMEETING's URL.
Use the Stratus Web Portal
- Login to the Stratus Web Portal.
- Click the Apps drop-down and select StratusMEETING.
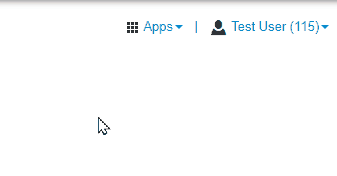
Directly Access StratusMEETING Using a Link
- Navigate to StratusMEETING using this link:
https://stratus.spectrumvoip.com/video/ - Enter your Stratus login credentials that is used for the web portal.
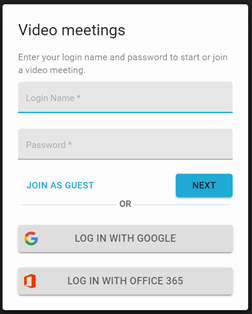
Quick Tip: Alternatively, you can click JOIN AS GUEST if you do not have a login.
- Click the NEXT button.
Host a Meeting
Our Stratus web portal offers a free video conferencing solution called StratusMEETING for you and your users. StratusMEETING can be used to host and participate in video conferences.
To start a video conference, you can either…
- Start a video call with a contact using the web portal.
- Start a new meeting in StratusMEETING.
- Create a Meeting Room in StratusMEETING.
Video Chat a Contact in the Web Portal
You can start a video call with a contact using the Stratus web portal. To do so…
- Visit and log into the Stratus web portal.
- Open the Contacts Pop-up by clicking the Contacts tab at the bottom of your web page.

- Click the Video icon next to a contact and select Start a Video Meeting.
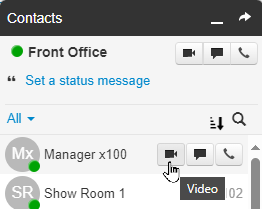
- Select whether to Start a video meeting, Screenshare, or Schedule a meeting.
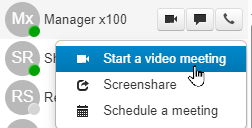
Note: A Meeting Invitation will be sent to your email to allow you to join the meeting.
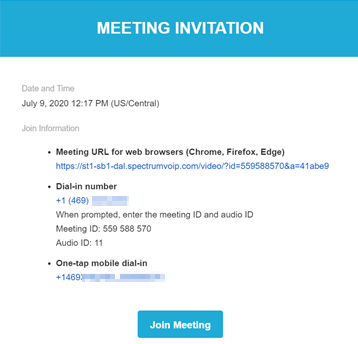
- Use the Get ready to join the meeting modal to select your audio and video devices.
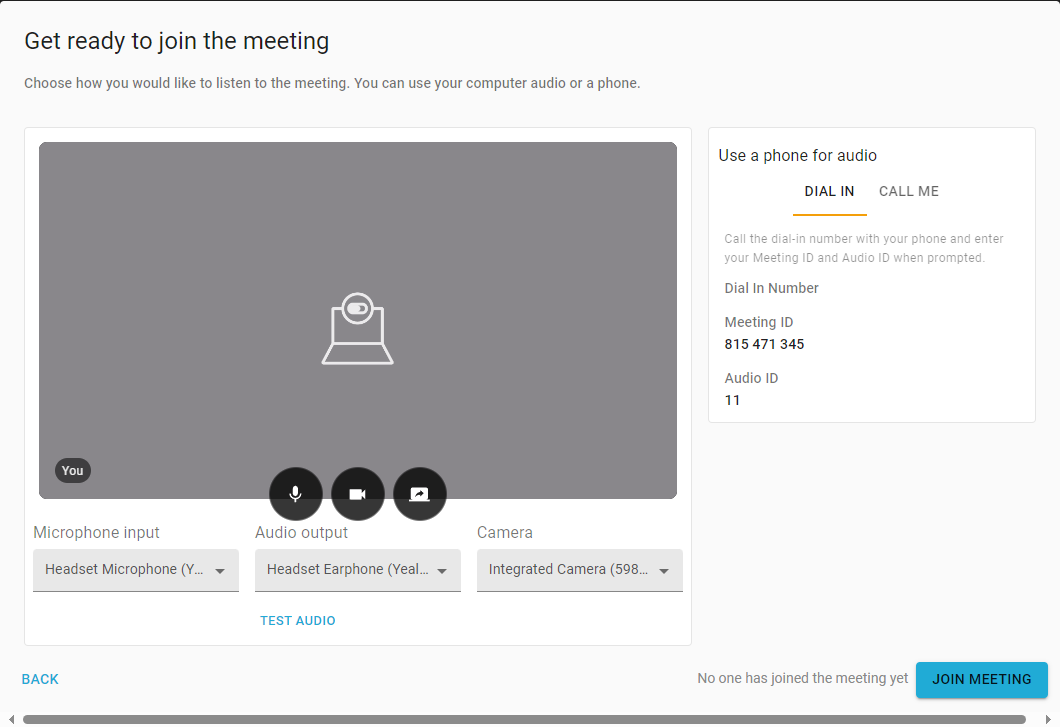
- Click the JOIN MEETING button to start the meeting with this contact.
Start a New Meeting
If you need a meeting to be set up immediately, you can easily create a meeting.
- From the StratusMEETING page, click START A NEW MEETING.
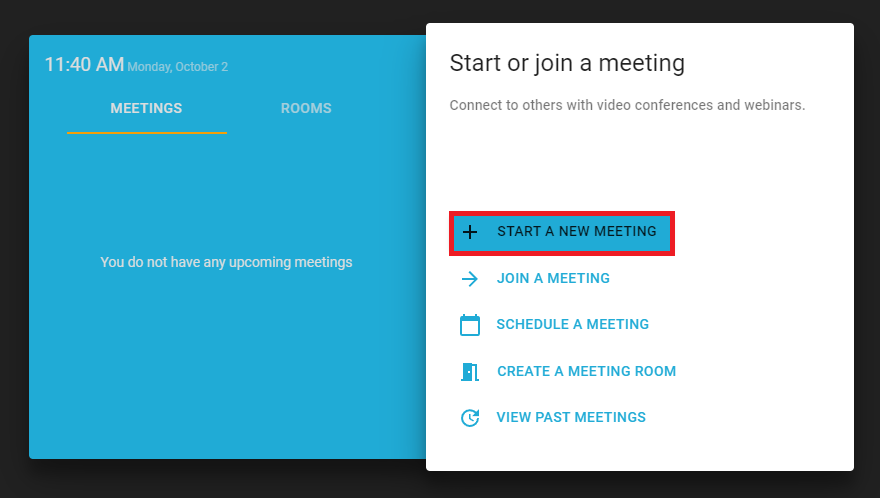
- Use the Start a new meeting modal to adjust the meeting's settings and add participants:
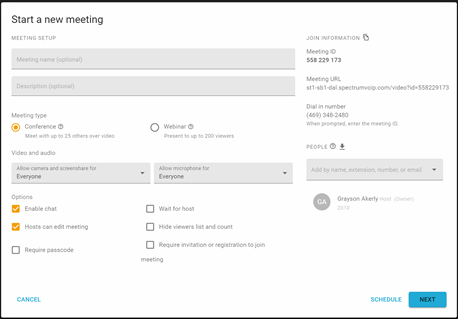
- Meeting Name (Optional) - Type a name to identify the meeting with.
- Description (Optional) - If needed, include a note about the purpose of this meeting.
-
Add People - Add participants by name, extension, phone number, or email and assign them a role (Host, Presenter, and Attendee) in the meeting.
- Labels will appear next to the names of the people for Host and Presenter.
- The Default option of Attendee will be blank and will not show any other indicators.
-
Meeting Type - Select the specific type of meeting that should be created.

-
Conference – up to 25 people - Meet and discuss in this collaborative meeting format.
- Everyone can share video and up to four people can share their screens at one time.
-
Webinar – up to 1000 viewers – Present information to up to 1000 viewers in this webinar-style format.
- Hosts and presenters share video and hand off-screen sharing.
-
Conference – up to 25 people - Meet and discuss in this collaborative meeting format.
-
Video and Audio - Select limitations of who (everyone, hosts and presenters only, or controlled by hosts) can use their camera, screen share, and microphone.

-
Options - Configure your meeting further by selecting these settings if needed:
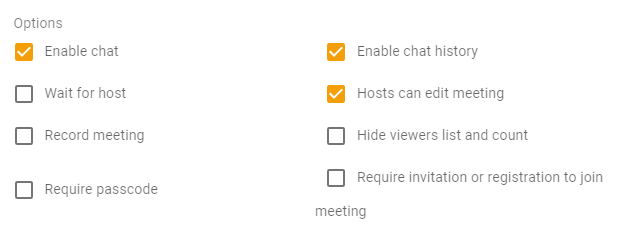
- Enable chat – Allow participants to use the chat to send messages.
- Wait for host - Requires a Host to be present and start a meeting before attendees can join.
- Record meeting - Allow the meeting to automatically start recording. All recordings can be pulled later from StratusMEETING.
-
Require passcode – Secure your meeting with a passcode that must be entered by participants so that they can join the meeting.
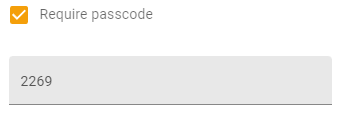
- Enable chat history – Allow participants to view all chat messages sent.
- Hosts can edit meeting - Select this to allow your hosts to edit this meeting once it has been created.
- Hide viewers list and count - If needed, hide the participants button that can be used to show a list of the participants in the meeting.
- Require invitation or registration to join meeting - Require participants to be invited in order to join the meeting.
-
Join Information - Lists out the Meeting ID, Meeting URL, and Dial-In Number that can be used by attendees to join the meeting.
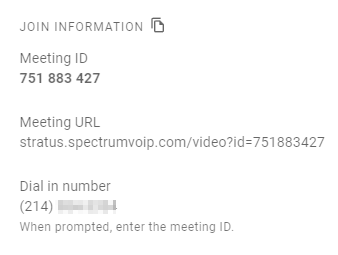
- Meeting ID – Unique meeting ID number used to identify your meeting and allow participants to join.
- Meeting URL – Unique URL that can be used to initiate the meeting.
-
Dial-In Number – Number set up on the account to join the meeting.
NOTE: Please contact Technical Support if you need a dial-in number set up for use.
-
Schedule - If you decide that this meeting should be scheduled for a future time, click this option to switch over to the Schedule a Meeting page where a date and time can be selected.

- Date, Time, Time Zone, Meeting Duration, and Frequency (Daily, Weekly, Monthly, or Yearly) options will be available to adjust.
Create a Meeting Room
Meeting Rooms are virtual meeting rooms where users can come and go as they please without having to create a scheduled meeting.
To create a re-usable room for meetings, click CREATE A MEETING ROOM.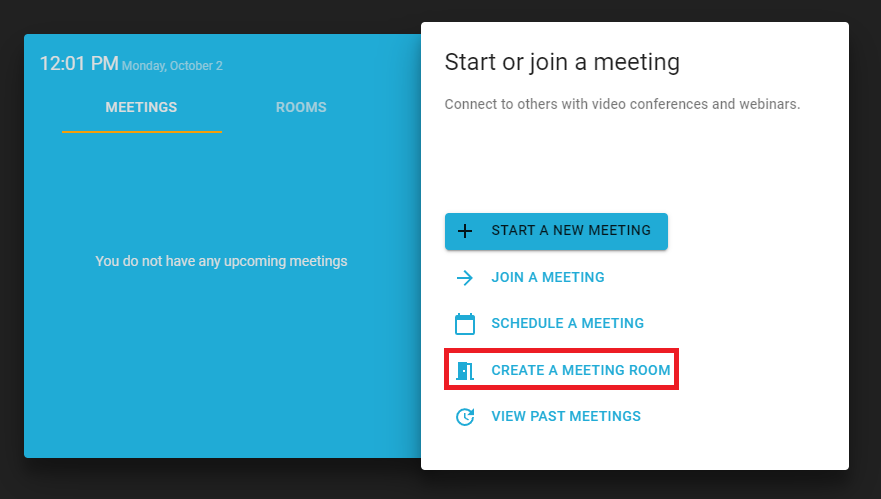
Quick Tip: The Meeting Room’s settings contains many of the same information fields as a Standard Meeting.
Any created Meeting Room(s) will always be active and joinable.
Meetings started in a meeting room will refer to the settings configured for the meeting room.
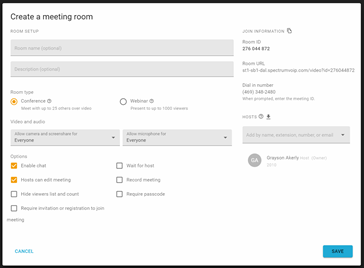
Once a Meeting is created, it will be available in the Rooms tab.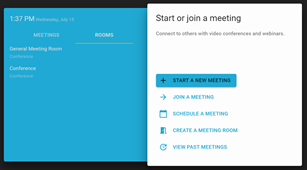
Invite People to a Meeting
When you need to video conference with your team or other parties, you can use the StratusMEETING solution to host that meeting.
To make it easy for your participants to join the meeting, you can invite people while creating a meeting/meeting room or while hosting an active meeting.
Add Participants While Creating a Meeting
While you are creating a meeting/meeting room, you can easily invite people ahead of time by either…
- Using the PEOPLE section of the Create a meeting, Schedule a meeting, or Create a meeting room pages.
- Copying and pasting the meeting/meeting room's join information into a message to send out to participants.
Invite Participants Ahead of Time
While you are creating a meeting/Meeting Room, you can add people to be invited to the meeting ahead of time. Adding them this way will send a Meeting Invitation to their email address.
To invite people while creating a meeting…
- In the PEOPLE section, use the drop-down to either…
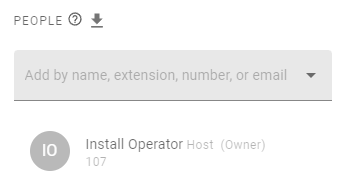
- Select another user from the list.
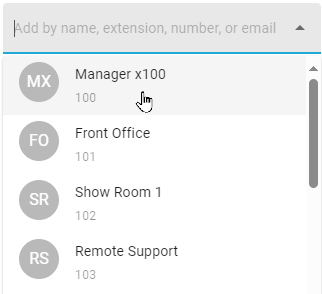
- Type and select the name, extension, number, or email of a person.
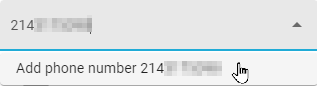
- Select another user from the list.
- Repeat this process to invite any additional participants.
✔ You should now have a list of the users that will be invited to the meeting.
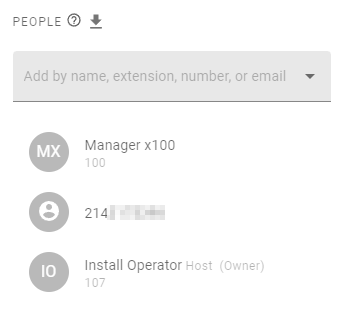
- If needed, hover over a participant and click the Remove
 icon to remove that person as a participant in the meeting.
icon to remove that person as a participant in the meeting.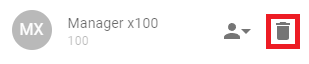
- Click the NEXT button once the meeting is ready to be created.
✔ Users that have been added will be sent a Meeting Invitation that can be used to join the meeting.
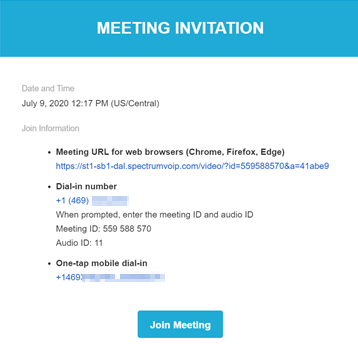
Note: The email that will be sent the meeting invitation can be configured in the web portal in the user's Profile Settings.
Participants added via email will be sent a meeting invitation to that email.
Copy a New Meeting's Join Information
One of the main ways people can be invited to a future meeting is by copying and pasting a meeting/meeting room's Join Information into a message that is sent to them.
To copy a meeting's join information to send to a person, click the Copy to clipboard  icon in the JOIN INFORMATION section of a meeting's settings.
icon in the JOIN INFORMATION section of a meeting's settings.
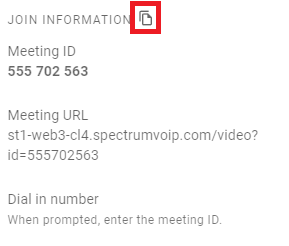
Invite Participants to an Active Meeting
If you are currently hosting an active meeting, you still have the option to invite participants to that meeting.
You can do so by either…
- Sending people the Join Info for the meeting.
- Sending a Meeting Invitation to the emails of users.
- Calling a person to join them into the meeting.
Copy the Conference's Join Info
One of the main ways people can be invited to an active meeting is by copying and pasting an active meeting's Join Info into a message that is sent to them.
To copy an active meeting's information to send to a person to allow them to join the conference…
- During an active meeting, click the Invite button.

- In the JOIN INFO tab, click COPY MEETING INFO.
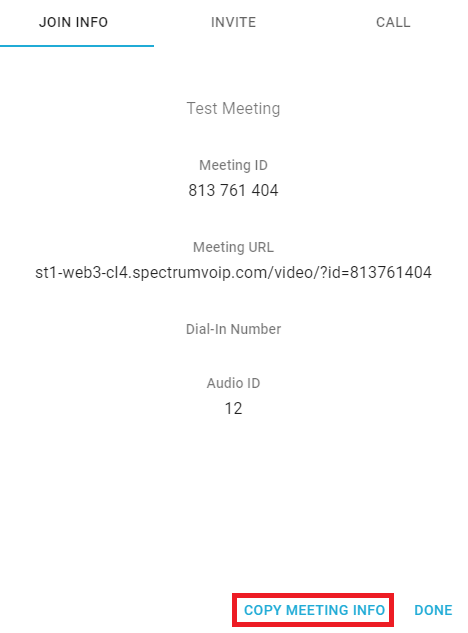
✔ The conference's information that people can use to join the meeting will be copied to your device's Clipboard.
From here, you can paste that info into a chat message or an email and send it to a person that needs it.
Send a Meeting Invitation During an Active Meeting
One way to invite people to your meeting is by sending a Meeting Invitation using an active meeting's Invite feature.
To send a Meeting Invitation out to people while in an active meeting…
- During an active meeting, click the Invite button.
 \
\ - In the INVITE tab, use the drop-down to either…
-
Select another user to invite.
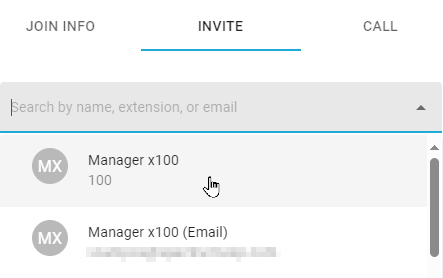
- Type the name, extension number, or email of a person to invite.
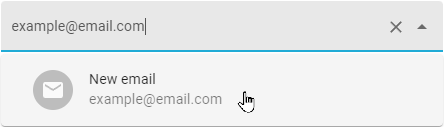
-
Select another user to invite.
-
Hover over a participant and click the Role
 icon.
icon.
- Select the role for that participant (Host, Presenter, or Attendee).
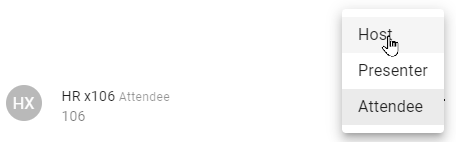
- Repeat this process for any additional people that need to be invited.
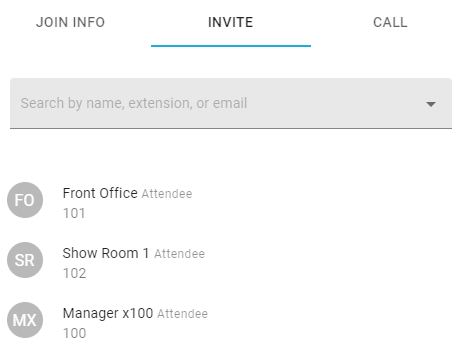
- Once completed, click SEND INVITE.
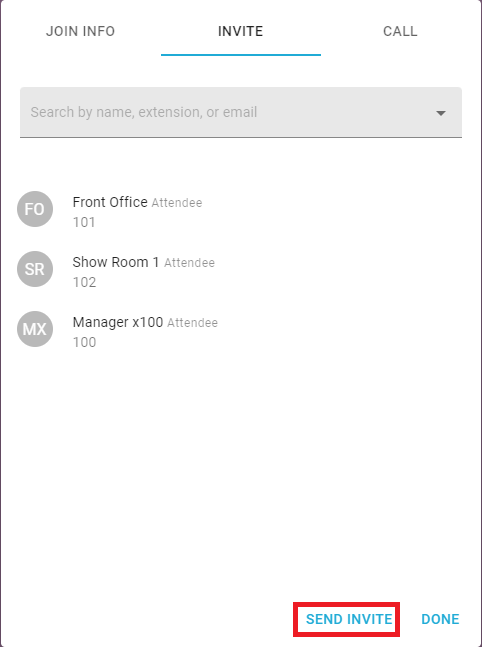
✔ Users that have been added by email will be sent a Meeting Invitation that can be used to join the meeting.
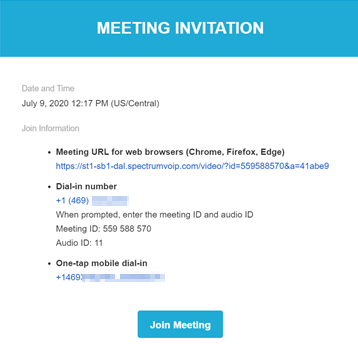
Note: The email that will be sent the meeting invitation can be configured in the web portal in the user's Profile Settings.
Participants added via email will be sent a meeting invitation to that email.
Call a Participant to Join
Another way to allow a person to join your conference is by using the Call feature in the Invite menu of an active meeting.
To call a person and join them into your meeting…
- During an active meeting, click the Invite button.
 \
\ - On the CALL tab, use the drop-down to either…
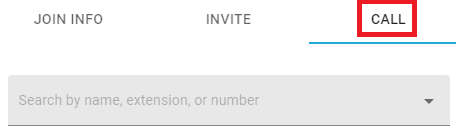
-
Select a user and send a call to one of their registered devices, such as a desk phone.
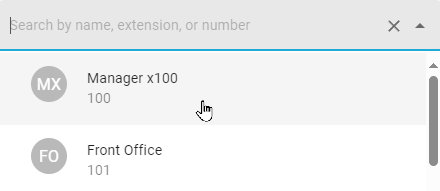
- Type the phone number of a person to send a call to.
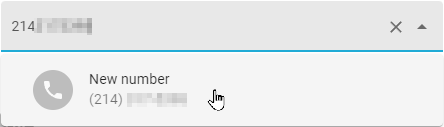
-
Select a user and send a call to one of their registered devices, such as a desk phone.
-
Hover over a participant and click the Role
 icon.
icon.
- Select the role for that participant (Host, Presenter, or Attendee).
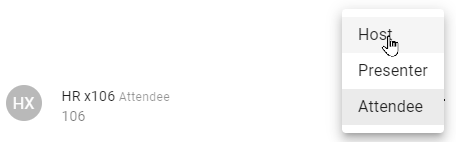
-
Repeat this process for any additional people that need to be invited.
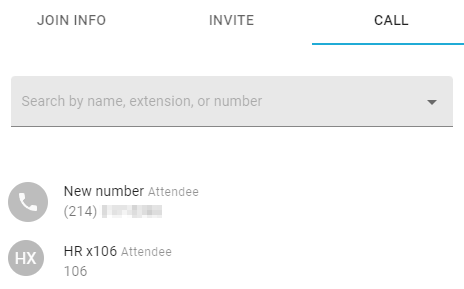
- Once completed, click CALL.
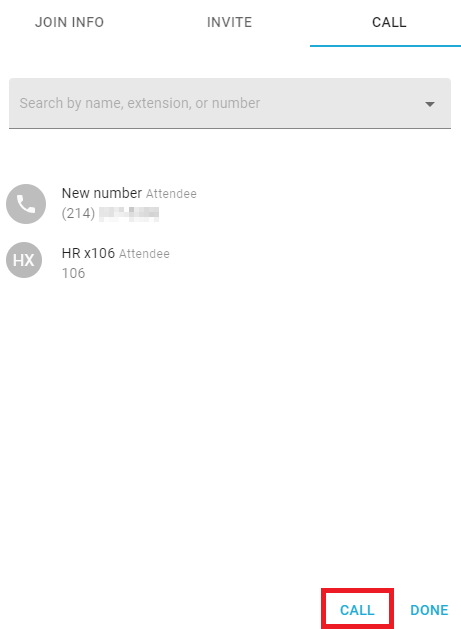
✔ The people selected will be sent a call from your phone number set as your user's Caller ID.
Assign a Participant a Role
While you are adding people to the list of participants to be invited/called, you can select the role each person will serve in the meeting.
To select a participant's role…
-
Hover over a participant and click the Role
 icon.
icon.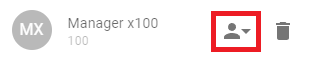
- Select the role for that participant.
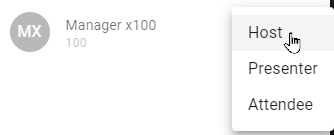
✔ A tag will appear next to the participant's name that will show their role.
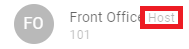
Participants set as an Attendee will not have a tag if they are being added during the creation of a meeting.
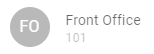
Participants added as Attendees during an active meeting will have a tag.
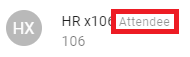
Download an Attendee List
If needed, you can download a list of your attendees that you are inviting. This can be done while creating a meeting/meeting room.
To download this list for your records…
- In the PEOPLE section, add any attendees that will be invited and assign them a role.
- If the meeting is done being configured, click the NEXT button to create the meeting.
- Navigate back to StratusMEETING by clicking BACK.
- In the MEETINGS section, click the meeting you created.
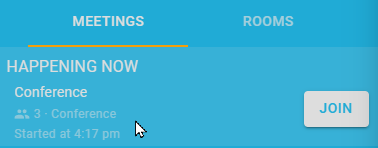
- In the PEOPLE section, click the Download attendee list
 icon.
icon.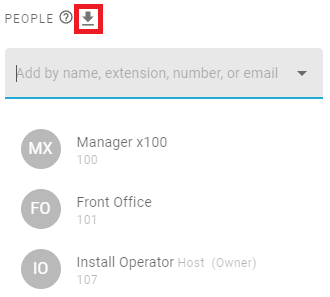
- Select the Attendees list (#) option.
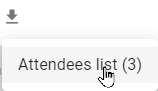
✔ Doing so will download a .CSV spreadsheet to your PC through your web browser.
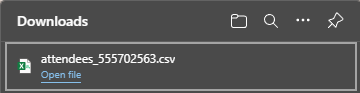
Join a Meeting
When there is a video conference that is active and ready for participants to join, these participants can join with ease.
There are different ways attendees can join a meeting that is active:
- Use StratusMEETING.
- Use the meeting invitation sent to their email.
Use StratusMEETING
- In the StratusMEETING page, click JOIN A MEETING
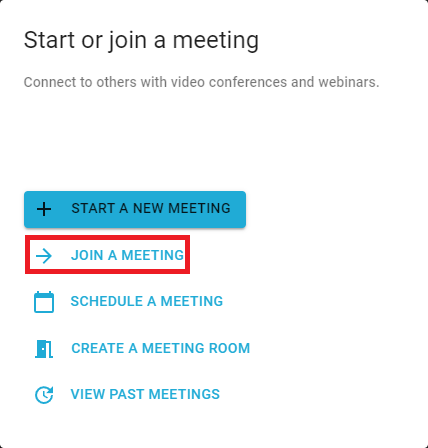
Quick Tip: Alternatively, you can click the JOIN button to join a conference that is active.
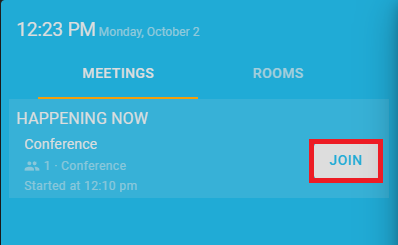
- If prompted, type the Meeting ID for the conference.
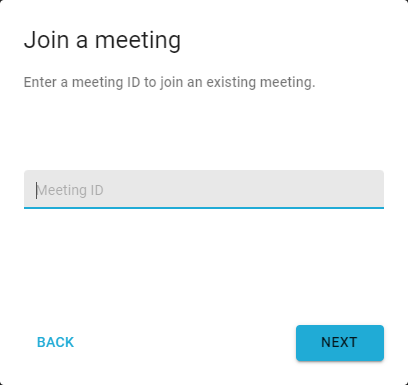
- Click the NEXT button.
- Use the Get ready to join the meeting modal to select your audio and video devices.
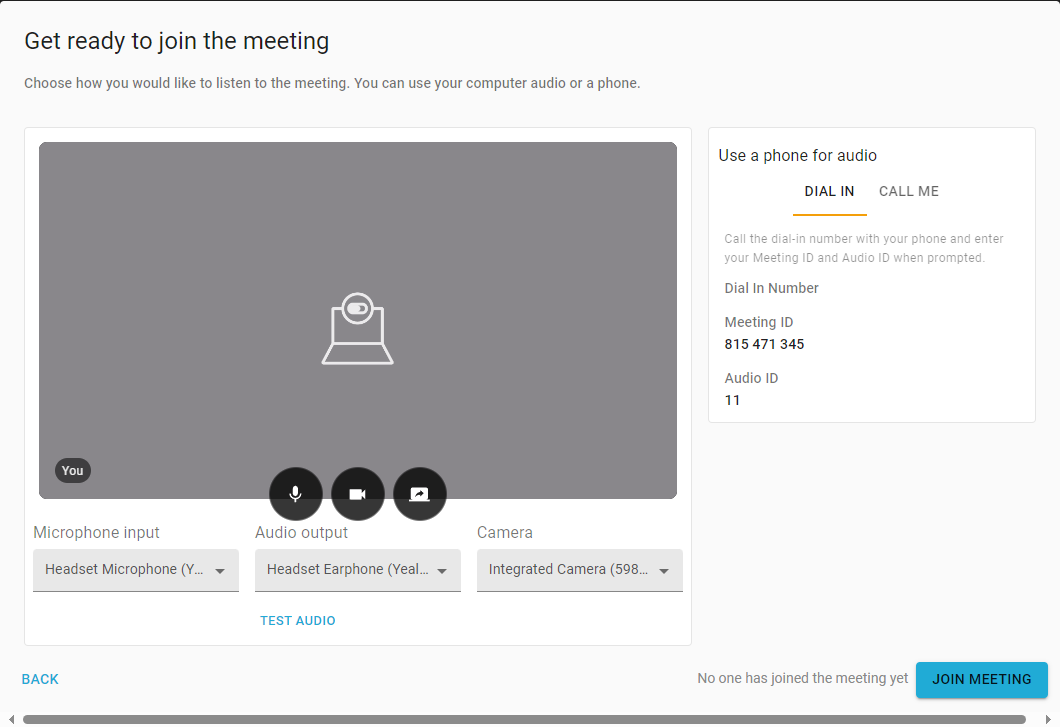
- Click the JOIN MEETING button to start the meeting with this contact.
Use a Meeting Invitation
If you were invited by email address, you will receive an email that looks like the following with options for you to join either via weblink or phone number.
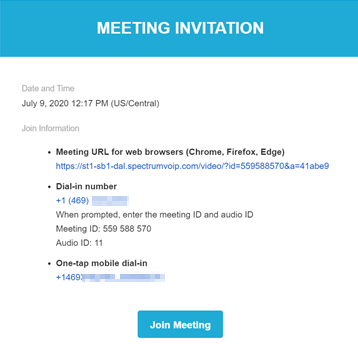
When initially joining a meeting, participants can select their video and audio devices to use in the meeting.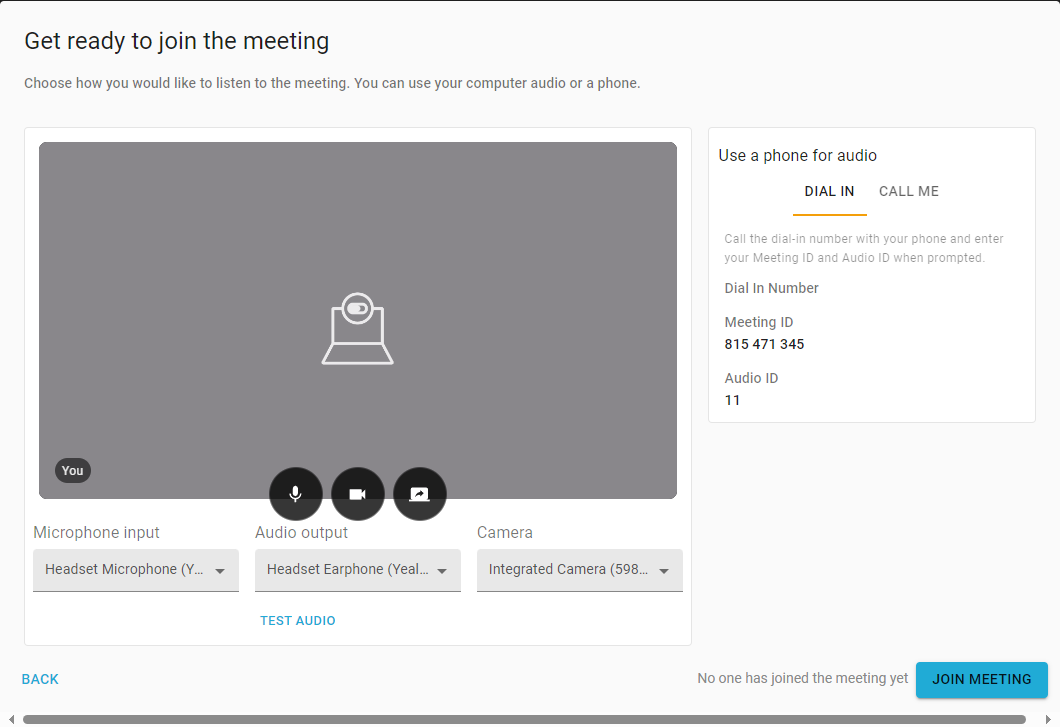
- If there is not a microphone is available, participants can either call a Dial-In Number that has been set up on the account, or the system can call the participant using the Call Me option.
- Press the JOIN MEETING button to join the meeting!
Manage an Active Meeting
While you are in an active meeting, you have several ways you can participate as an attendee and/or manage the meeting as a host.
Device Settings
At any time, any participant can adjust what video and audio devices are being used in the conference.
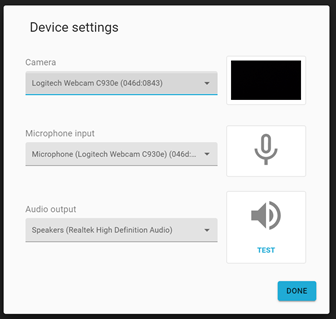
If there are multiple cameras, microphones, or speakers, they can be selected using the drop-down menus.
In-Meeting Options
The meeting will show different features and pieces of information that can be used to participate in the conference.
These features include…
-
Conference Information - View Conference information such as Meeting ID, Meeting URL, Dial-In Number.
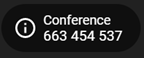
- You can view invite list and invite more people to the meeting.
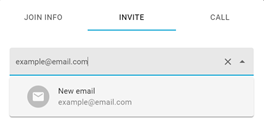
-
User Meeting Buttons
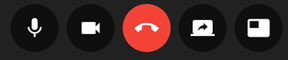
- Turn on/off your microphone.
- Turn on/off your camera.
- Turn on/off screen sharing.
- Hang up and disconnect from the meeting.
- Share your screen.
- Toggle display format between full view and grid.
-
Additional Settings
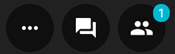
-
Meeting Settings – View and edit settings for the meeting including device settings, and full screen mode as a Host.
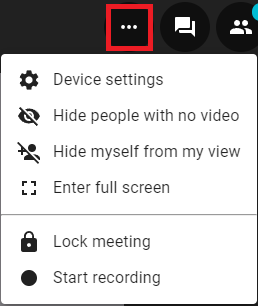
-
Toggle Chat panel to be viewable or hidden.
- This feature needs to be enabled by selecting Enable chat while creating or editing a meeting/meeting room.
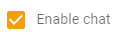
- This feature needs to be enabled by selecting Enable chat while creating or editing a meeting/meeting room.
- Show Participants – Show a list of all the participants that have joined the meeting.
-
Meeting Settings – View and edit settings for the meeting including device settings, and full screen mode as a Host.
Control Recording in an Active Meeting
While you are in an active meeting, you can control when that meeting is being recorded using the Meeting Settings.
Automatically Record a Meeting
To have your meeting automatically start recording when started, select Record meeting in the Options section.
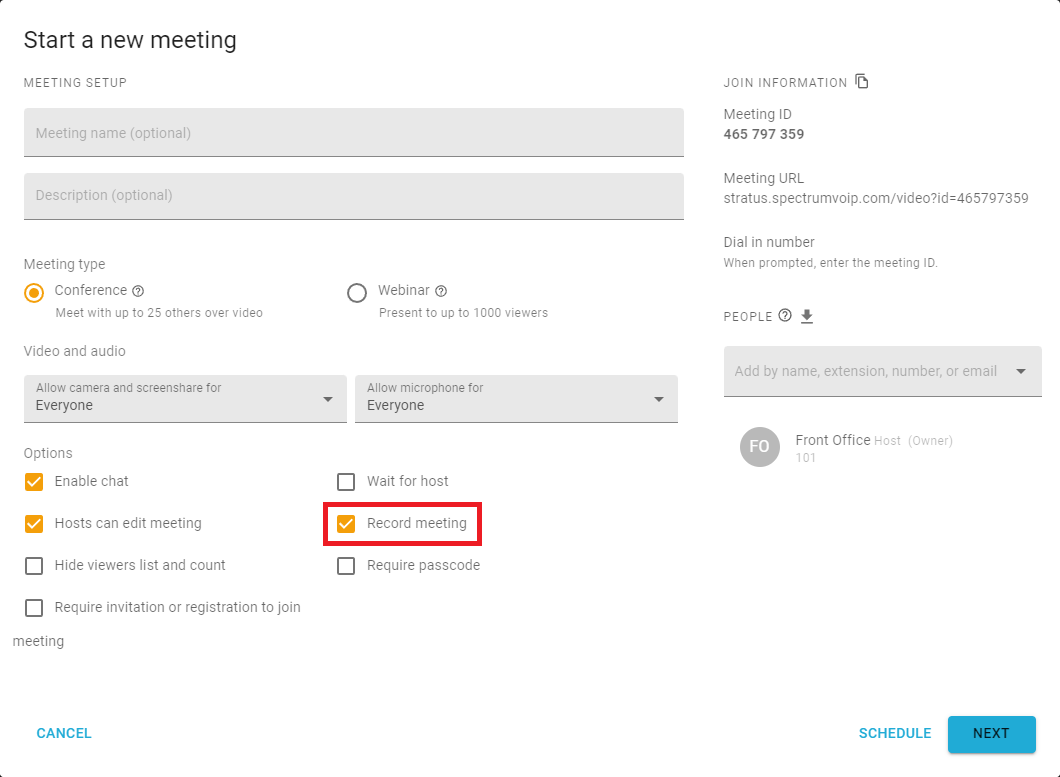
Start a Recording
If a meeting is not automatically being recorded, Hosts can start a recording of an active meeting with ease.
To start recording the meeting, click the Meeting Settings option and select Start recording.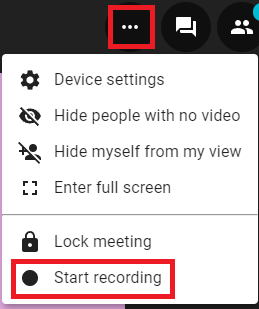
Stop a Recording
At any time, an active meeting's recording can be stopped.
- While in a meeting, click Recording.
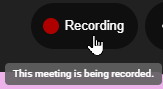
- In the Stop Recording prompt, click STOP.
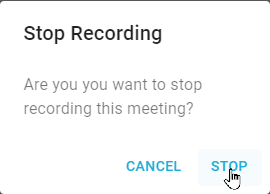
Quick Tip: Alternatively, you can stop the recording by clicking the Meetings Settings option and selecting Stop recording.
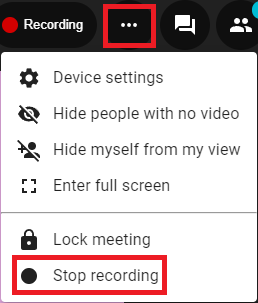
- If needed, click the Meeting Settings option and select Start recording to resume recording the meeting.
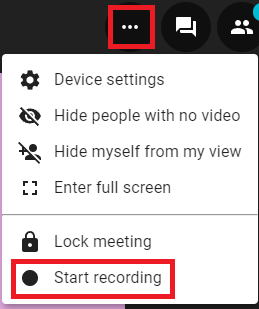
Pull a Recording from a Meeting
Once you have completed a meeting that was configured to record, you can easily download its recording to your PC for reference.
Quick Tip: To have the meeting automatically start recording, select the Record meeting option while creating or editing a meeting.
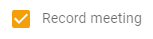
From the MEETINGS tab of StratusMEETING, you can hover over a past meeting to download the recording from that conference.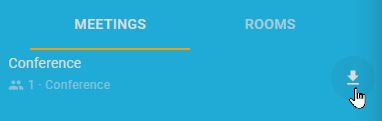
You can also click the VIEW PAST MEETINGS option to pull recordings from your full history of conferences.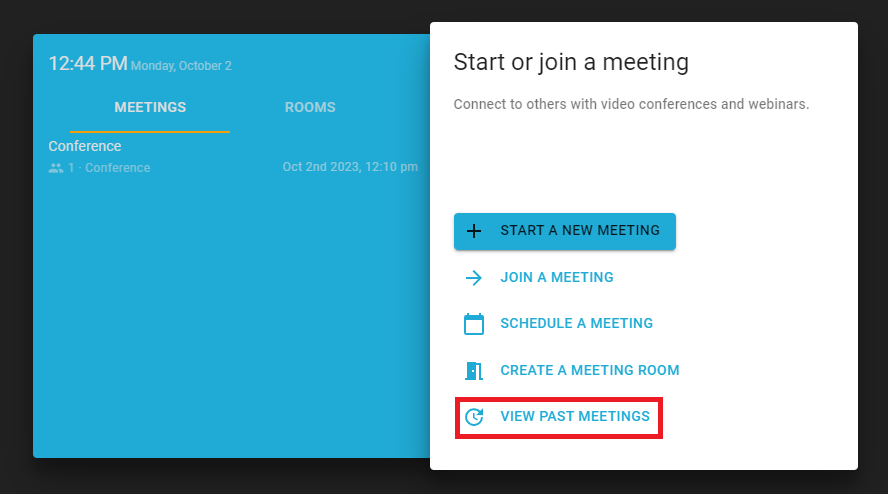
In the PAST tab, hover over a conference and click Download to save the recording from that particular meeting.