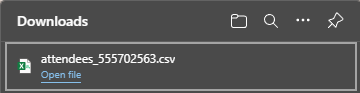Invite Participants to a Meeting in StratusMEETING
Explore how you can invite attendees, hosts, and presenters to a meeting created through StratusMEETING.
Table of Contents
Invite a Person to a Video Conference
When you need to video conference with your team or other parties, you can use the StratusMEETING solution to host that meeting.
To make it easy for your participants to join the meeting, you can invite people while creating a meeting/meeting room or while hosting an active meeting.
Add Participants While Creating a Meeting
While you are creating a meeting/meeting room, you can easily invite people ahead of time by either…
- Using the PEOPLE section of the Create a meeting, Schedule a meeting, or Create a meeting room pages.
- Copying and pasting the meeting/meeting room's join information into a message to send out to participants.
Invite Participants Ahead of Time
While you are creating a meeting/Meeting Room, you can add people to be invited to the meeting ahead of time. Adding them this way will send a Meeting Invitation to their email address.
To invite people while creating a meeting…
- In the PEOPLE section, use the drop-down to either…
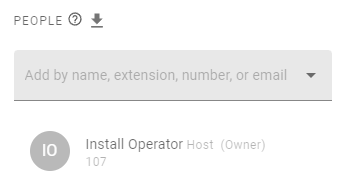
- Select another user from the list.
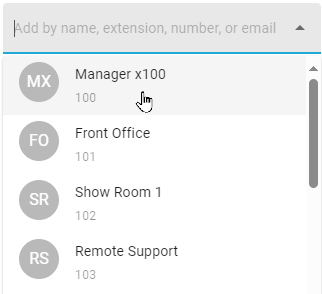
- Type and select the name, extension, number, or email of a person.
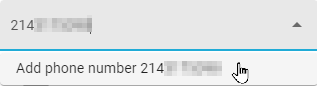
- Select another user from the list.
- Repeat this process to invite any additional participants.
✔ You should now have a list of the users that will be invited to the meeting.
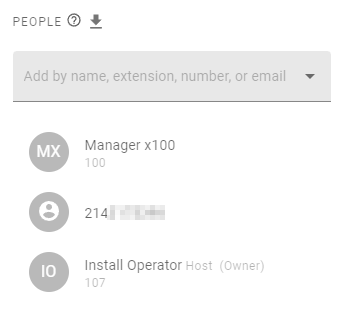
- If needed, hover over a participant and click the Remove
 icon to remove that person as a participant in the meeting.
icon to remove that person as a participant in the meeting.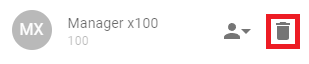
- Click the NEXT button once the meeting is ready to be created.
✔ Users that have been added will be sent a Meeting Invitation that can be used to join the meeting.
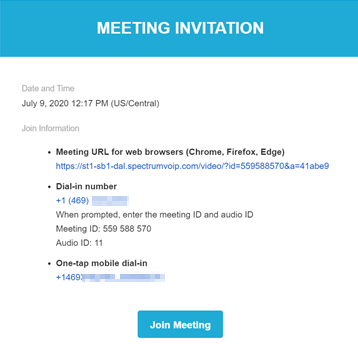
Note: The email that will be sent the meeting invitation can be configured in the web portal in the user's Profile Settings.
Participants added via email will be sent a meeting invitation to that email.
Copy a New Meeting's Join Information
One of the main ways people can be invited to a future meeting is by copying and pasting a meeting/meeting room's Join Information into a message that is sent to them.
To copy a meeting's join information to send to a person, click the Copy to clipboard  icon in the JOIN INFORMATION section of a meeting's settings.
icon in the JOIN INFORMATION section of a meeting's settings.
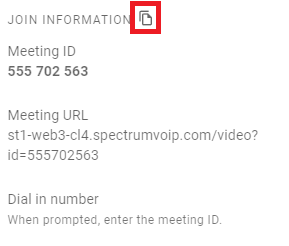
Invite Participants to an Active Meeting
If you are currently hosting an active meeting, you still have the option to invite participants to that meeting.
You can do so by either…
- Sending people the Join Info for the meeting.
- Sending a Meeting Invitation to the emails of users.
- Calling a person to join them into the meeting.
Copy the Conference's Join Info
One of the main ways people can be invited to an active meeting is by copying and pasting an active meeting's Join Info into a message that is sent to them.
To copy an active meeting's information to send to a person to allow them to join the conference…
- During an active meeting, click the Invite button.

- In the JOIN INFO tab, click COPY MEETING INFO.
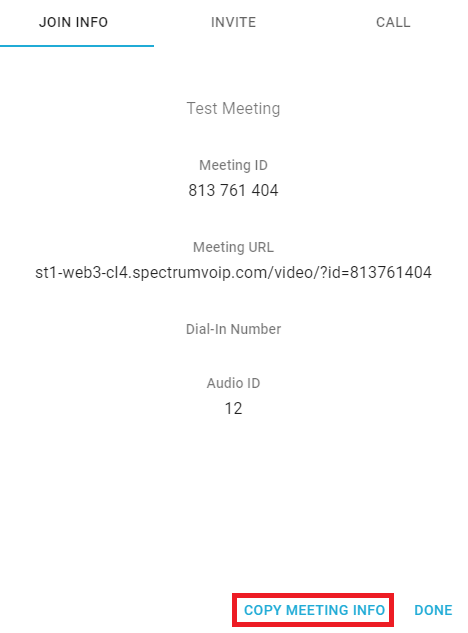
✔ The conference's information that people can use to join the meeting will be copied to your device's Clipboard.
From here, you can paste that info into a chat message or an email and send it to a person that needs it.
Send a Meeting Invitation During an Active Meeting
One way to invite people to your meeting is by sending a Meeting Invitation using an active meeting's Invite feature.
To send a Meeting Invitation out to people while in an active meeting…
- During an active meeting, click the Invite button.
 \
\ - In the INVITE tab, use the drop-down to either…
-
Select another user to invite.
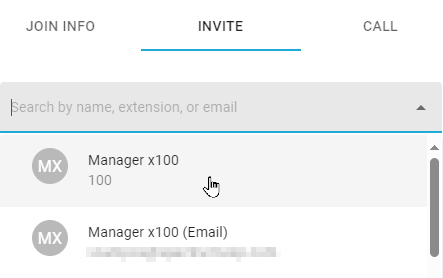
- Type the name, extension number, or email of a person to invite.
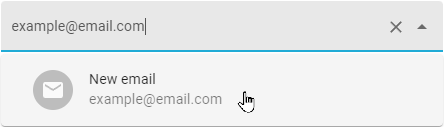
-
Select another user to invite.
-
Hover over a participant and click the Role
 icon.
icon.
- Select the role for that participant (Host, Presenter, or Attendee).
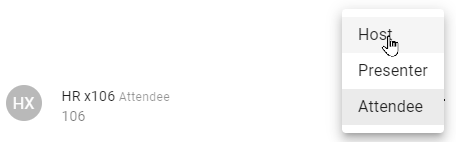
- Repeat this process for any additional people that need to be invited.
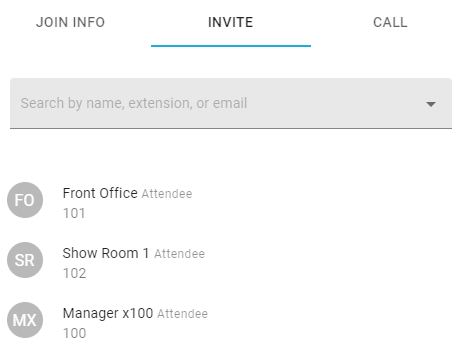
- Once completed, click SEND INVITE.
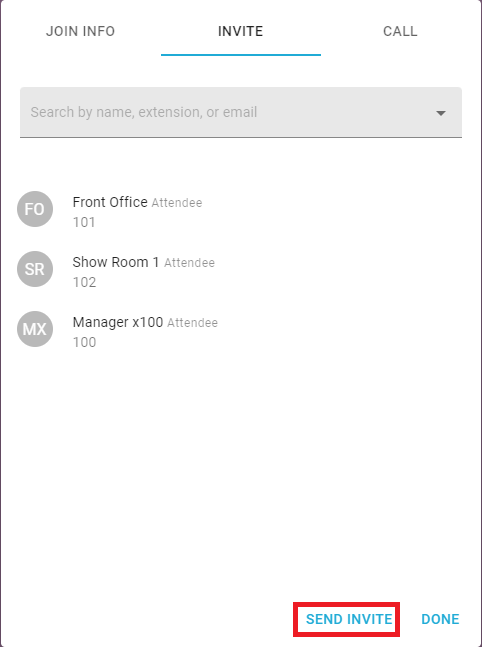
✔ Users that have been added by email will be sent a Meeting Invitation that can be used to join the meeting.
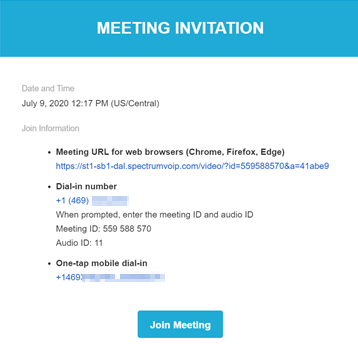
Note: The email that will be sent the meeting invitation can be configured in the web portal in the user's Profile Settings.
Participants added via email will be sent a meeting invitation to that email.
Call a Participant to Join
Another way to allow a person to join your conference is by using the Call feature in the Invite menu of an active meeting.
To call a person and join them into your meeting…
- During an active meeting, click the Invite button.
 \
\ - On the CALL tab, use the drop-down to either…
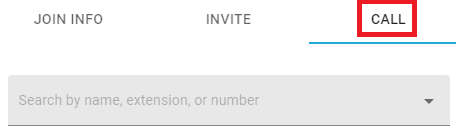
-
Select a user and send a call to one of their registered devices, such as a desk phone.
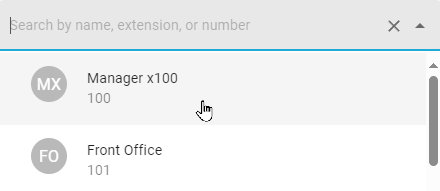
- Type the phone number of a person to send a call to.
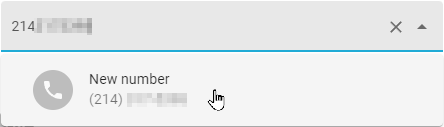
-
Select a user and send a call to one of their registered devices, such as a desk phone.
-
Hover over a participant and click the Role
 icon.
icon.
- Select the role for that participant (Host, Presenter, or Attendee).
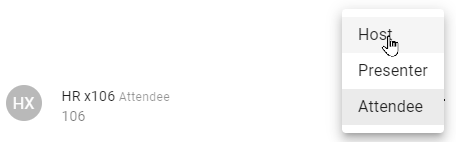
-
Repeat this process for any additional people that need to be invited.
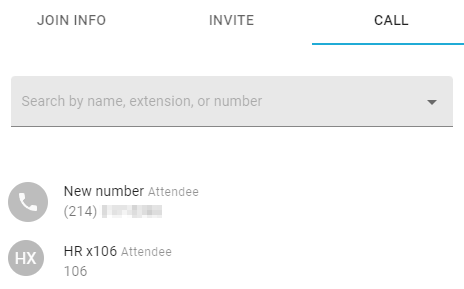
- Once completed, click CALL.
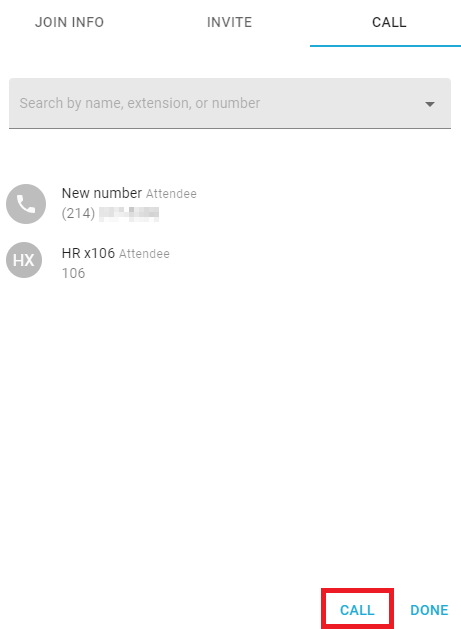
✔ The people selected will be sent a call from your phone number set as your user's Caller ID.
Assign a Participant a Role
While you are adding people to the list of participants to be invited/called, you can select the role each person will serve in the meeting.
To select a participant's role…
-
Hover over a participant and click the Role
 icon.
icon.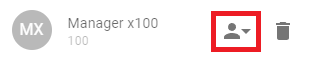
- Select the role for that participant.
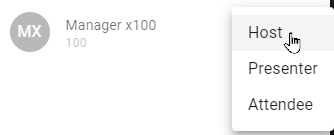
✔ A tag will appear next to the participant's name that will show their role.
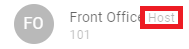
Participants set as an Attendee will not have a tag if they are being added during the creation of a meeting.
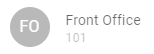
Participants added as Attendees during an active meeting will have a tag.
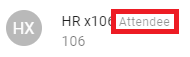
Download an Attendee List
If needed, you can download a list of your attendees that you are inviting. This can be done while creating a meeting/meeting room.
To download this list for your records…
- In the PEOPLE section, add any attendees that will be invited and assign them a role.
- If the meeting is done being configured, click the NEXT button to create the meeting.
- Navigate back to StratusMEETING by clicking BACK.
- In the MEETINGS section, click the meeting you created.
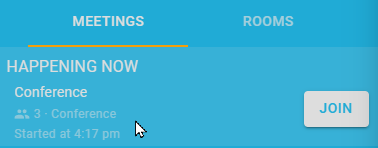
- In the PEOPLE section, click the Download attendee list
 icon.
icon.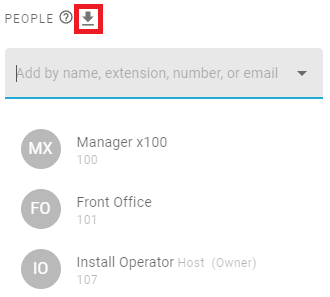
- Select the Attendees list (#) option.
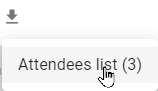
✔ Doing so will download a .CSV spreadsheet to your PC through your web browser.