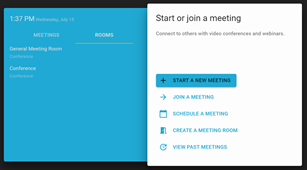Start Meetings Using StratusMEETING
Discover the different ways you can start a video conference to collaborate with your team and clients.
Table of Contents
Host a Meeting
Our Stratus web portal offers a free video conferencing solution called StratusMEETING for you and your users. StratusMEETING can be used to host and participate in video conferences.
To start a video conference, you can either…
- Start a video call with a contact using the web portal.
- Start a new meeting in StratusMEETING.
- Create a Meeting Room in StratusMEETING.
Video Chat a Contact in the Web Portal
You can start a video call with a contact using the Stratus web portal. To do so…
- Visit and log into the Stratus web portal.
- Open the Contacts Pop-up by clicking the Contacts tab at the bottom of your web page.

- Click the Video icon next to a contact and select Start a Video Meeting.
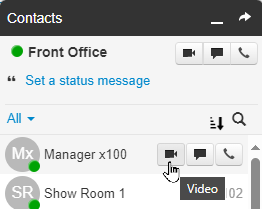
- Select whether to Start a video meeting, Screenshare, or Schedule a meeting.
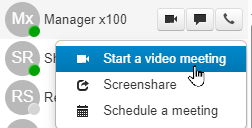
Note: A Meeting Invitation will be sent to your email to allow you to join the meeting.
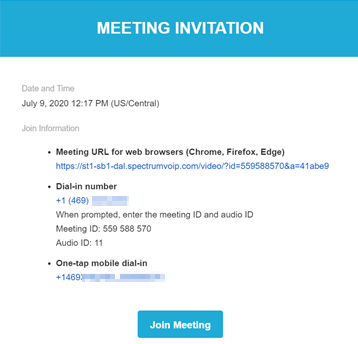
- Use the Get ready to join the meeting modal to select your audio and video devices.
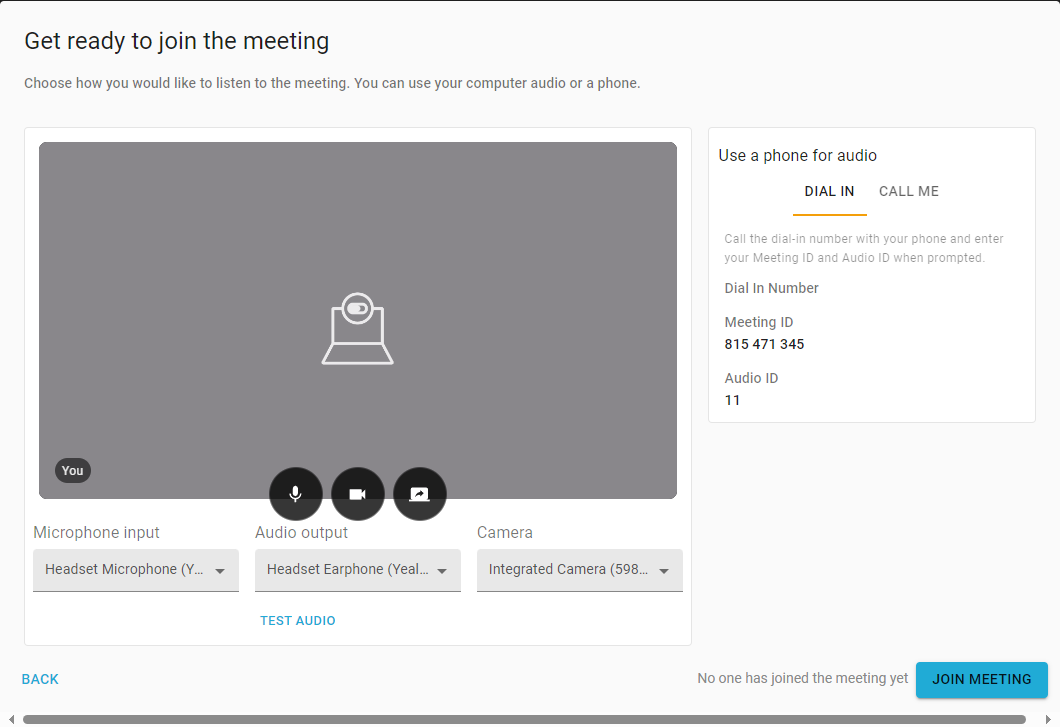
- Click the JOIN MEETING button to start the meeting with this contact.
Start a New Meeting
If you need a meeting to be set up immediately, you can easily create a meeting.
- From the StratusMEETING page, click START A NEW MEETING.
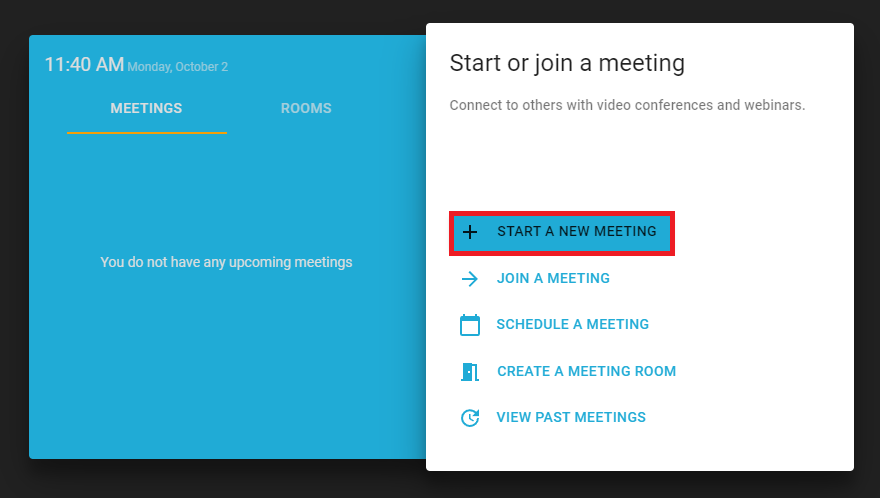
- Use the Start a new meeting modal to adjust the meeting's settings and add participants:
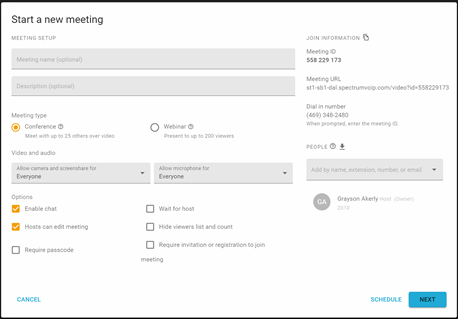
- Meeting Name (Optional) - Type a name to identify the meeting with.
- Description (Optional) - If needed, include a note about the purpose of this meeting.
-
Add People - Add participants by name, extension, phone number, or email and assign them a role (Host, Presenter, and Attendee) in the meeting.
- Labels will appear next to the names of the people for Host and Presenter.
- The Default option of Attendee will be blank and will not show any other indicators.
-
Meeting Type - Select the specific type of meeting that should be created.

-
Conference – up to 25 people - Meet and discuss in this collaborative meeting format.
- Everyone can share video and up to four people can share their screens at one time.
-
Webinar – up to 1000 viewers – Present information to up to 1000 viewers in this webinar-style format.
- Hosts and presenters share video and hand off-screen sharing.
-
Conference – up to 25 people - Meet and discuss in this collaborative meeting format.
-
Video and Audio - Select limitations of who (everyone, hosts and presenters only, or controlled by hosts) can use their camera, screen share, and microphone.

-
Options - Configure your meeting further by selecting these settings if needed:
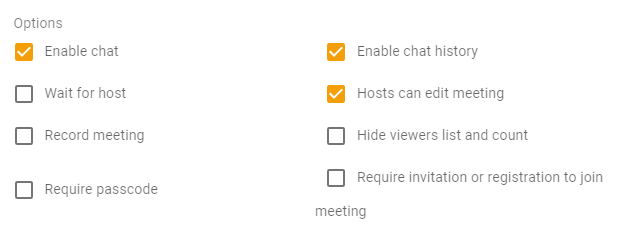
- Enable chat – Allow participants to use the chat to send messages.
- Wait for host - Requires a Host to be present and start a meeting before attendees can join.
- Record meeting - Allow the meeting to be recorded. All recordings can be pulled later from StratusMEETING.
-
Require passcode – Secure your meeting with a passcode that must be entered by participants so that they can join the meeting.
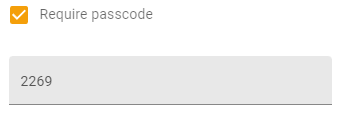
- Enable chat history – Allow participants to view all chat messages sent.
- Hosts can edit meeting - Select this to allow your hosts to edit this meeting once it has been created.
- Hide viewers list and count - If needed, hide the participants button that can be used to show a list of the participants in the meeting.
- Require invitation or registration to join meeting - Require participants to be invited in order to join the meeting.
-
Join Information - Lists out the Meeting ID, Meeting URL, and Dial-In Number that can be used by attendees to join the meeting.
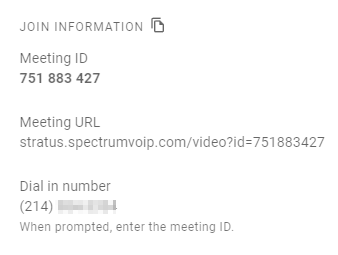
- Meeting ID – Unique meeting ID number used to identify your meeting and allow participants to join.
- Meeting URL – Unique URL that can be used to initiate the meeting.
-
Dial-In Number – Number set up on the account to join the meeting.
NOTE: Please contact Technical Support if you need a dial-in number set up for use.
-
Schedule - If you decide that this meeting should be scheduled for a future time, click this option to switch over to the Schedule a Meeting page where a date and time can be selected.

- Date, Time, Time Zone, Meeting Duration, and Frequency (Daily, Weekly, Monthly, or Yearly) options will be available to adjust.
Create a Meeting Room
Meeting Rooms are virtual meeting rooms where users can come and go as they please without having to create a scheduled meeting.
To create a re-usable room for meetings, click CREATE A MEETING ROOM.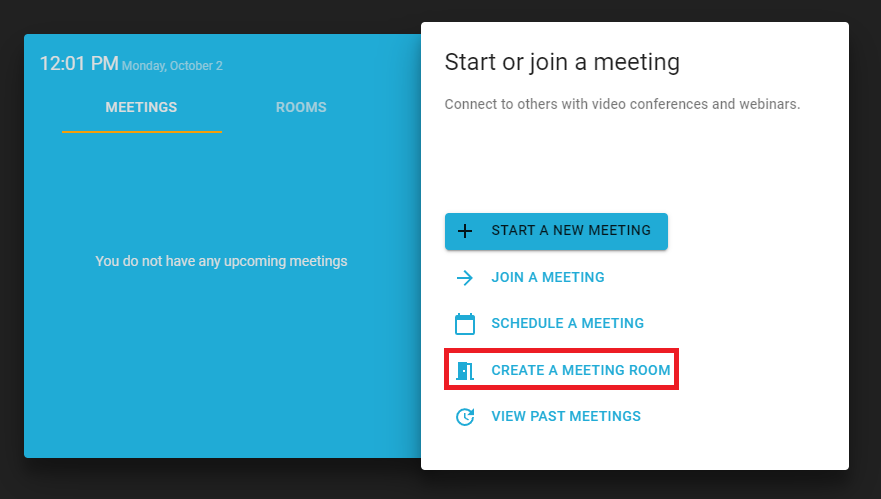
Quick Tip: The Meeting Room’s settings contains many of the same information fields as a Standard Meeting.
Any created Meeting Room(s) will always be active and joinable.
Meetings started in a meeting room will refer to the settings configured for the meeting room.
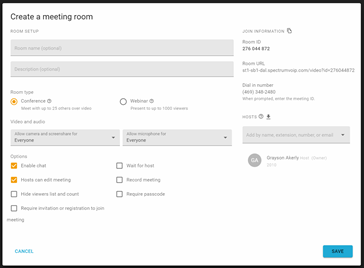
Once a Meeting is created, it will be available in the Rooms tab.