StratusWALLBOARD Quick Start Guide
Gain an understanding of setting up and using StratusWALLBOARD to quickly and efficiently monitor your call center's calls and agents.
Table of Contents
Access StratusWALLBOARD
To access the StratusWALLBOARD using the Call Center tab…
- Navigate to the Call Center page.
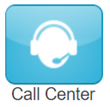
- Click the STRATUSwallboard button to launch the app.
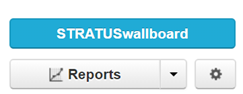
Quick Tip: Alternatively, StratusWALLBOARD can be accessed through the Apps drop-down:
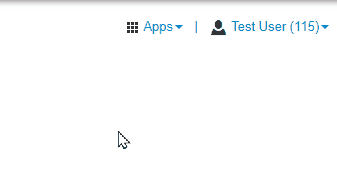
StratusWALLBOARD can also be accessed by searching https://stratus.spectrumvoip.com/analytics/ in your browser.
Use the Main Menu
Using the Main Menu found in the top left corner of the app allows you to navigate through and view different Wallboards.
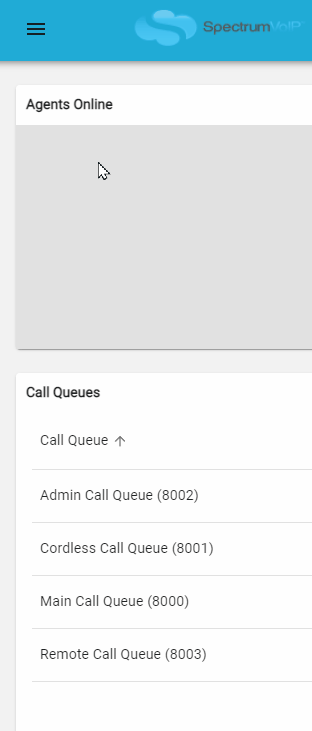
The different features you can see on the Main Menu include…
- Your logged in User
- Add a new board button
- List of boards favorited by you
- List of boards owned by you
- List of boards shared with you
- App version number
- Log out button
Set Up a Board
After adding a new board or editing an existing board, the app bar changes color indicating you're in edit mode and some new options are available to you.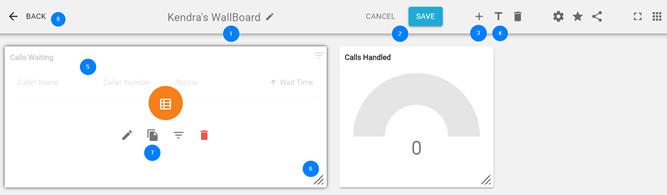
- Edit board name: Change the board's name.
- Save or cancel changes: After making changes made to a board, save and cancel buttons will appear. You can save or revert any changes made.
- Add card: See the Add a card section
- Add header: Add a simple text header to help create card groupings or sections. You can adjust header width and font size.
- Drag and drop cards: Click and hold on any card, then drag to the desired position.
- Drag to resize cards: Click and hold on the corner handle, then drag to resize.
-
Card hover options: Hover over a card to show some quick actions.
- Edit card
- Copy card
- Filters (if applied)
- Delete card
- Back: Exit edit mode by clicking the back button.
Add a Card
- Click the Add card button
- Choose one the following card types:
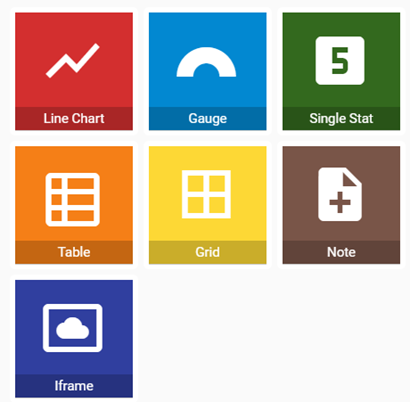
- Line Graph: One or more lines from a data set plotted over time.
- Gauge: A stat value with a gauge that fills to a specified limit.
- Single Stat: A single stat's value.
- Table: Data with multiple stats or descriptive information available in columns.
- Grid: Simple table arranged in a grid format to maximize number of items. (Data set limited to agents for v40 release.)
- Note: Customizable text content.
- Iframe: Display external web sites or resources.
-
Add Data Set: One or more data sets can be added to cards depending on the selected card type.
- Select from a list of data sets that are compatible with the chosen card type.
Note: Iframe and Note card types only take manual text input.
-
Breakdown: Data sets on line graphs can be broken down into separate lines. The breakdown options are: aggregate, per queue, and per agent.
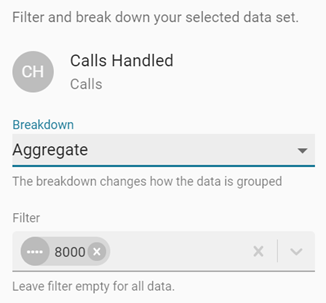
NOTE: Specific breakdown options may be limited depending on the data set.
-
Filters: Filters for call queue, departments, sites, and agents can be applied to data sets.
- Default filters can be applied to new cards. See the Board Settings section for more details.
- Select from a list of data sets that are compatible with the chosen card type.
-
Add Alerts: Alerts allow you to trigger color changes or browser notifications when a monitored data set crosses a threshold.
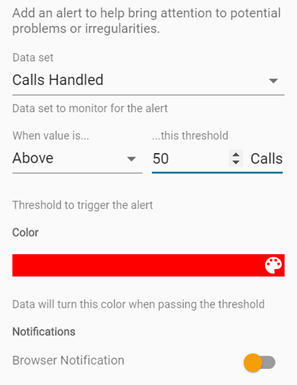
- Select which data set you want to monitor and set the alert to trigger when it's either above or below the specified threshold. You may also select a color to be shown as part of the alert.
WARNING: Multiple thresholds must have the same threshold trigger direction.
If your first alert triggers when it's above a threshold, the rest of your alerts must also be above their specified threshold.
- Select which data set you want to monitor and set the alert to trigger when it's either above or below the specified threshold. You may also select a color to be shown as part of the alert.
- Style: Adjust some of the visual settings to fine-tune your card. These style settings change depending on the card type.
- Move and resize: Move and resize your card to the desired position.
Board Settings
Within board settings you can adjust card layout margins, toggle browser notifications for the board, and set default filters that new cards will inherit for their data sets.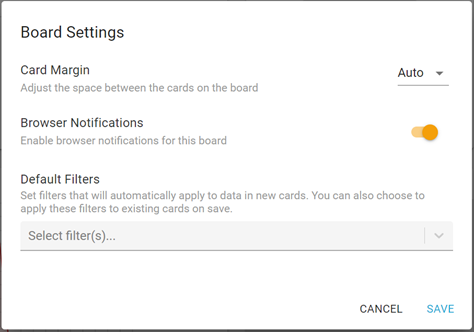
- Card Margin: Adjust the margin space between cards to better fit display resolutions. You can select: auto, 16px, or 24px. The auto option will adjust depending on the view width.
- Browser Notifications: Enable or disable browser notifications for a board. This allows you to turn off notifications on a board.
- Default Filters: Set filters that will automatically apply to data sets in all new cards within the board. Updating and saving filters here will also give you the option to update all existing cards with the new filters.
Share a Board
Board sharing options are available within StratusWALLBOARD to allow you to share your board with specific individuals and groups.
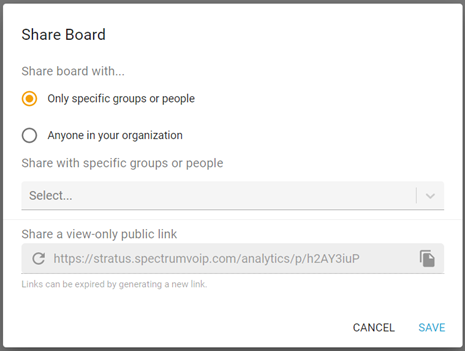
Quick Tip: Boards shared with others will appear in their list of "Boards shared with me" in the side navigation.
The options you have for sharing a board include…
-
Share board with... : By default, boards are set to be shared only with specific groups or people. You can change this so the board is shared with everyone in the organization and toggle whether everyone can edit.
Note: Sharing with specific departments or sites of people requires you to group your users in departments and sites in the Users page, unless you would only like to share the board with certain scopes.
Enter a specific scope, department, site, or person to configure individual settings to set who can view or edit the board.
-
Share a view-only public link: Sharing a public link with others allows them to view a specific board without logging in.
WARNING: Old links can be expired or invalidated when you generate a new link.
View a Board
Here are some of the buttons and actions you can expect to see in the app bar when viewing a board: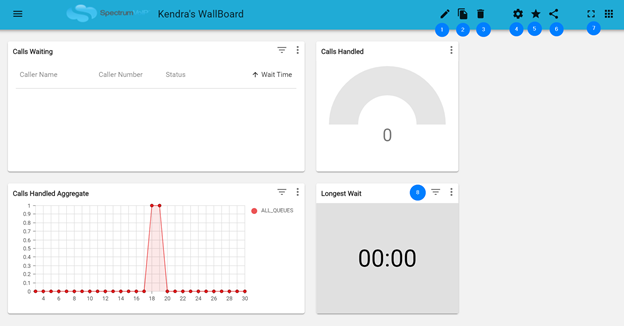
- Edit board: Enter board edit mode where you can change the cards and contents of the board.
- Copy board: Copy a board and create a duplicate that will appear in your list of boards. Copied boards have all content and settings from the original board.
- Delete board: Permanently delete a board so it's no longer viewable.
- Board settings: See "Board settings" section.
- Favorite board: Favorite the board so it shows up in your list of favorite boards in the side navigation.
- Share board: See "Sharing a board" section.
- Enter full screen: Toggle between normal and full screen viewing.
-
More and filters: The more menu provides a shortcut to specific card actions.
- Edit card - Click this option to edit the style of the card or update and filter the data shown on the card.
- Copy card - Copy a card to paste elswhere in the board.
- Delete card - Delete an obsolete card.
- Filters - Visible if the card has filters already applied.