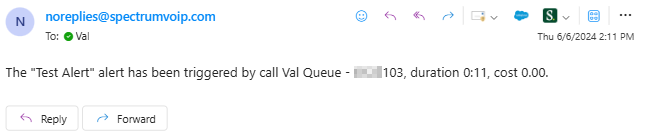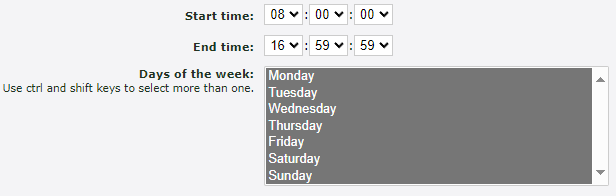Enswitch - Alerts
Learn more about Alerts and how you can create alerts for different scenarios.
In the Enswitch web platform, alerts can be created to monitor certain conditions that may occur in your phone system. Setting up multiple alerts for different scenarios can help you monitor your call center's performance.
To create an alert…
- Navigate to Features → Alerts.
- Click the New >> button.

- In the Alert settings section of the New alert menu, fill in the following information:
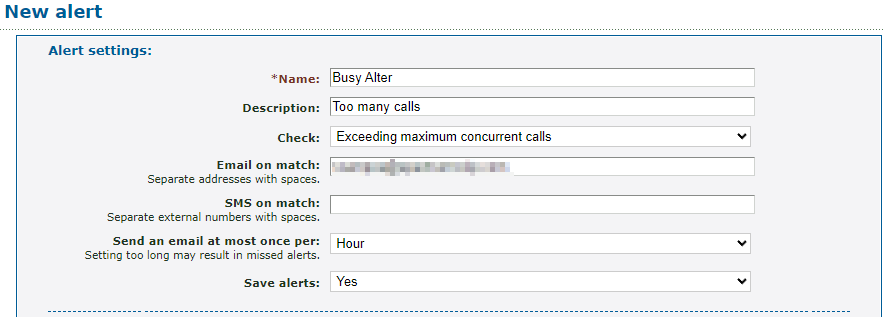
| Setting | Description |
|---|---|
| * Name | Type a name to identify the alert with. |
| Description | Type a brief note about the purpose to this alert. |
| Check |
Select what scenario would trigger an alert based off of conditions set in the Match all of section. Options for CheckThe types of alerts you can create include: Note: To learn what your account's maximum is, please contact our technical support team. • Numbers (checked daily) - A certain number of calls have been made within a set time frame. NOTE: In order for this alert to work, a queue needs to have its “Set destination unavailable after missing” setting configured.
• Queue call exited not answered - A call was forwarded to the destination set for calls unanswered in a queue. NOTE: In order for this alert to work, a queue will need to have its “When exiting queue, forward to” setting configured. |
| Email on match | Type a valid email address that should receive alert notifications via email. For multiple email addresses, separate each email with a space. |
| SMS on match | Type a cellphone number that should receive alert notifications via SMS. Message and data rates may apply according to your cellphone provider's requirements. For multiple phone numbers, separate each number with a space. |
| Send an email at most once per |
Select the frequency (every second, minute, hour, or day) that an email should be sent for as long as this alert is active. WARNING: If this is option is set to be less frequent than the alert condition occurs, some alerts will be lost. Note: This option is not used for some alerts. |
| Save alerts | Select whether or not to store alerts meeting these conditions for referencing later while viewing the Edit alert menu later. |
- In the Match all of section, fill in the following information depending on the type of alert being created:
NOTE: The options shown in this section may differ depending on what is selected for the Check option in the Alert settings section.
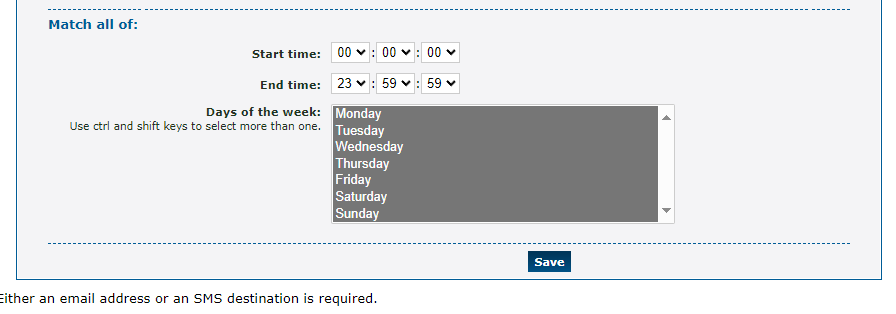
| Type of Alert | "Match All Of" Options |
|---|---|
| “Calls” Alert | If needed select different conditions calls must meet for an alert to be created and sent out, such as how long (in seconds) a call lasts, the billable time of a call, and calls to specific destinations.
|
| “Concurrent inbound and outbound calls” Alert | Type how many concurrent calls must be active for this alert to be created and sent out.
|
| "Destinations (checked daily)" Alert | Set the whole or part of a phone number or telephone line that would need to be called for the alert to be active. If needed, set how many times this destination would need to be called in a specific time period.
|
| “Exceeding maximum concurrent calls” Alert |
Select the days of the week and starting and ending times that alerts should be created when there are more concurrent calls than what is set as your account's maximum. Note: To learn what your account's maximum is, please contact our technical support team. |
| "Numbers (checked daily)" Alert | Set how many calls would need to be made to your business before an alert is created. 
|
| “Telephone lines” Alert | Set limits for how long (in minutes) that a certain number of telephone lines (user's devices) are idle or on DND before an alert is created.
|
| “Telephone lines losing registration” Alert |
Select how many telephone lines would need to be showing as offline before an alert is created. Quick Tip: Setting up this alert could be useful for getting quickly informed when your desk phones may be experiencing an issue, such as a power outage or internet outage. |
| “Telephone lines locked” Alert | Select how many telephone lines would need to be showing as locked on your account for an alert to be created.
|
| “People locked” Alert | Select how many people would need to be showing as locked on your account for an alert to be created.
|
| “Queue destination automatically set unavailable” Alert |
Select the days of the week and starting and ending times that this alert should activate during when an agent is automatically logged out of a queue for not answering a call. NOTE: In order for this alert to work, a queue needs to have the Set destination unavailable after missing setting configured.
|
| “Queue call exited not answered” Alert |
Select the days of the week and starting and ending times that matching calls must be made in for the conditions of this alert to apply. NOTE: In order for this alert to work, a queue will need to have its “When exiting queue, forward to” setting configured. |
- Click the Save button.
-
Repeat steps 2-4 for each alert that needs to be configured.
✔ Now you should have a list of different alerts.
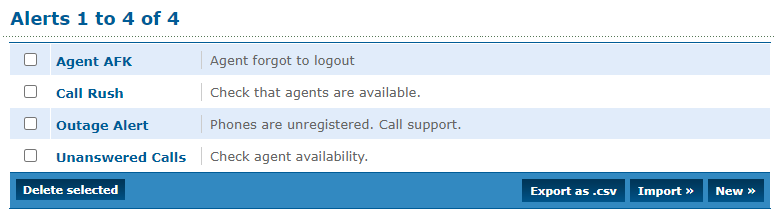
Once an alert has been activated, you should receive an email or SMS notification depending on what is set for the alert.