Working with Call Queue Agents
Explore the options available for managing agents set in a call queue for the Stratus platform.
Table of Contents
As a Stratus admin, you can use the Call Queues page to add, edit, and delete agents for call queues.

To view and edit the agents in a queue…
- Navigate to the Call Queues page.
- Hover over the call queue that needs its agents adjusted.
- Click the Edit Agents
 icon next to the right of the queue.
icon next to the right of the queue.
Add an Agent
As days go by, your company may expand or experience staffing changes. As a Stratus admin, you can add more agents to your queues at any time.
- Click the Add Agent button.

- Use the Add Agent(s) by drop-down to either add an agent by their User or by their specific phone.

-
User - Adding an agent by their User will ensure the call queue follows their answering rules.
- Forwards will be followed.
- The user's other devices will ring if set in a rule.
-
Phone - Adding an agent by their phone will have the call queue ignore their answering rules and ring just the device selected.
Quick Tip: If you are adding a cellphone number to ring in the queue, select Phone and type and select the phone number in the Agent Phone box.

-
User - Adding an agent by their User will ensure the call queue follows their answering rules.
- In the Agent Extension/Agent Phone box, type and select the name or extension number of the agent to be added.

- Type and select the names and extension numbers of other agents to be added.
NOTE: It is recommended to add all agents as either User or Phone, like so:

- Use the Status drop-down to select whether the agent(s) will be immediately Online or Offline in the queue.

- Select the remaining settings for the agent(s).
Agent Settings
Setting Description Wrap up time Use the slider to specify the amount of time the agent is allocated to complete paperwork after finishing a call and before a new call is dispatched. Max Simultaneous calls Use the slider to specify the maximum number of calls an agent can take at one time. This will almost always be 1. Order in Linear Hunt Sets the dispatch order. If a call is dispatching, it will go to the available agent with the lowest order. Queue priority for agent Sets weighting for an agent that is servicing multiple queues. If you have an agent servicing two queues and both queues have a person waiting, for example, the agent will get the call from the queue whose priority is highest (lowest number). Request Confirmation Enables or disables request confirmation.
Choices are:
· Enabled = Requires the agent to confirm that they want to receive a call each time a call is dispatched to them in the queue.
· Disabled = Agent does not have to confirm the call.Auto Answer Enables or disables auto answer. This feature can only be used in Linear Hunt and Round Robin queues.
Choices are:
· Enabled = Agent's phone answers automatically (not all phones support this feature).
· Disabled = Agent's phone will not answer automatically. - When the agent(s) is ready to be added, click Save Agent.

- Click the Done button to close the Edit Agents menu.

Edit an Agent
While viewing a queue's agents, you can edit the settings of an agent. To do so…
- Click the Edit Agents
 icon next to the queue that needs its agents adjusted.
icon next to the queue that needs its agents adjusted. - Hover over an agent and click the Edit Agent
 icon.
icon. - Edit the Settings for the agents as needed.
Agent Settings
Setting Description Wrap up time Use the slider to specify the amount of time the agent is allocated to complete paperwork after finishing a call and before a new call is dispatched. Max Simultaneous calls Use the slider to specify the maximum number of calls an agent can take at one time. This will almost always be 1. Order in Linear Hunt Sets the dispatch order. If a call is dispatching, it will go to the available agent with the lowest order. Queue priority for agent Sets weighting for an agent that is servicing multiple queues. If you have an agent servicing two queues and both queues have a person waiting, for example, the agent will get the call from the queue whose priority is highest (lowest number). Request Confirmation Enables or disables request confirmation.
Choices are:
· Enabled = Requires the agent to confirm that they want to receive a call each time a call is dispatched to them in the queue.
· Disabled = Agent does not have to confirm the call.Auto Answer Enables or disables auto answer. This feature can only be used in Linear Hunt and Round Robin queues.
Choices are:
· Enabled = Agent's phone answers automatically (not all phones support this feature).
· Disabled = Agent's phone will not answer automatically. - Click the Save Agent button when adjustments are complete.

Remove an Agent
If you have an agent that is no longer needed in a call queue, you can easily remove them. To do so…
- Hover over an agent, and then click the Remove Agent
 icon.
icon. - When a confirmation prompt appears, click Yes to delete the agent or No to retain the agent.
- Repeat this process for additional agents needing to be removed.
- Click the Done button.

Convert Agents
It is highly recommended to have agents in a queue added as either Users or Phones. If you have agents added by User and by Phone, you can click the Convert Agents button to set your queue's agents to all be added by User. This can help prevent any unusual dispatch issues for calls.
To convert your agents to Users…
- Click the Convert Agents button.

- In the confirmation message that appears, click the Convert button.

- Wait for the agents to fully convert.

✔ Agents added by phone will convert to Users.

If these agents have answering rules, the call queue will follow any answering rules that have been created for them.
NOTE: If you are having issues converting the phones to users, check to make sure the phones that are not converting do not have “#NAME” in their user information as it will not work. You will need to update that user's profile and replace “#NAME” with anything you want without special characters.
Check an Agent's Status
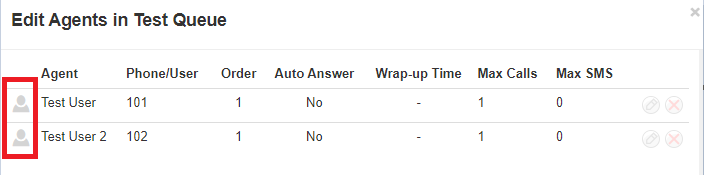
The color-coded status (person icon) will change color depending on the User's status:
-
Green
 = Available
= Available
-
Gray
 = Offline or set in an unavailable status (e.g., Lunch, Meeting, Web, Other, or any custom statuses).
= Offline or set in an unavailable status (e.g., Lunch, Meeting, Web, Other, or any custom statuses). -
Red
 = Busy on a call
= Busy on a call
If an agent is showing as Offline but should be Online, or vice versa…
- Click the Edit Agent
 icon.
icon. - Use the Status dropdown to select the agent's status.

- Click the Save Agent button.

- If needed, repeat this process for any other agents.
- Click the Done button.
