Reference Your Yealink CP965's Screens and Icons
Discover how you can use your CP965's touch screen to use certain features or view its icons.
Table of Contents
CP965 Layout
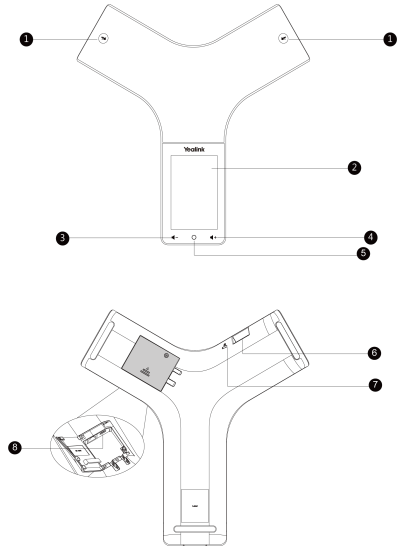
| # | Component |
Description |
|---|---|---|
| 1 | Mute Key | Toggles mute on and off. This key also shows the status of the phone and its calls using a LED. |
| 2 | Touch Screen | Displays information about calls, time, date, and other relevant information. |
| 3 | Volume (-) Touch Key | Lowers the volume of the speaker, ringer, and other media. |
| 4 | Volume (+) Touch Key | Increases the volume of the speaker, ring, and other media. |
| 5 | Home Touch Key | Return to the main/idle screen. |
| 6 | USB Type-A Port |
• Connect a USB flash drive (optional) to record calls/conferences and play back recorded audio files. • Charge a DECT Wireless Microphone (CPW65). • Connect expansion PSTN box(es) if needed. Up to two cascaded expansion PSTN boxes can be connected. |
| 7 | Security Slot | Connect a universal security cable to immobilize the phone. The phone can only be moved when the security cable is unlocked. |
| 8 | USB Type-C Port | Connect a PC to turn your CP965 into an external speaker and microphone for your PC. |
Mute Touch Key LED Indicators
You can view the Mute touch keys' LEDs to reference the status of a call and the phone itself.
| LED Status | Description |
|---|---|
| Solid Red | The phone is turning on or muted. |
| Flashing Red | The phone is ringing. |
| Solid Green | The phone is placing a call or on an active call. |
| Off | The phone is powered off or idle. |
Use the Different Screens
The CP965's screens can help you navigate to different features and reference important information.
The Idle Screen
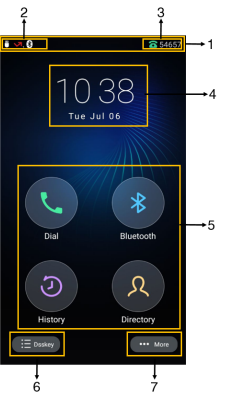
| No. | Name | Description | |
|---|---|---|---|
1 |
Status Bar | Displays the label of the phone's extension and icons. | |
2 |
Icons | Icons are displayed on the left of the status bar. | |
3 |
Current Account |
Displays the current registered account. No service will show if there is not a registered account. |
|
4 |
Digital Clock Widget | Display's the time and date. | |
5 |
Programmable Keys | Dial | Tap to enter the dialing screen. |
| Bluetooth | Tap to enter the Bluetooth settings screen. | ||
| History | Tap to enter the History screen to view call logs. | ||
| Directory | Tap to enter the Directory screen to view contacts. | ||
6 |
Dsskey | Tap to enter the Dsskey screen. | |
7 |
More | Tap to view the Control Center menu. | |
The Control Center Menu
The Control Center allows you to access features and settings quickly.
To view the Control Center menu, swipe down from the top of the screen or tap More on the idle screen.
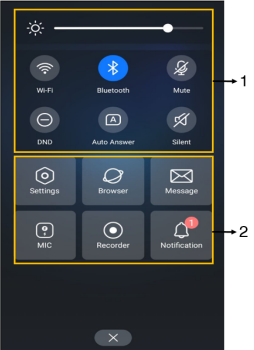
| No. | Name | Description | |
|---|---|---|---|
1 |
Control Center | Backlight Slider | Drag the slider to adjust the screen's brightness. |
| Wi-Fi | • Tap to turn Wi-Fi on or off. • Long tap to enter the Wi-Fi setting screen. |
||
| Bluetooth | • Tap to turn Bluetooth on or off. • Long tap to enter the Bluetooth setting screen. |
||
| Mute | Tap to mute or unmute the device. | ||
| DND | Tap to turn DND on or off. | ||
| Auto Answer | Tap to turn auto answer on or off. | ||
| Silent | Tap to turn silent mode on or off. | ||
2 |
Menu |
Settings | Tap to enter the Settings menu. |
| Browser | Tap to browse web pages. | ||
| Message | Tap to enter the Message setting menu. | ||
| MIC | Tap to enter the MIC setting menu. | ||
| Recorder | Tap to use the Recorder to record audio and manage recordings. | ||
| Notification | Tap to view notification messages. | ||
The Dsskey Screen
The Dsskey Screen allows you to view and customize your phone's line keys.

| No. | Application | Description |
|---|---|---|
| 1 |  |
Tap to add a line key. |
| 2 | Line Key List | Displays your phone's line keys and their labels. Press a line key to customize it. |
| 3 | Page Keys | Tap a page key to switch to that page. |
The Calls Screen
Every active and held call will be displayed on the Calls Screen:
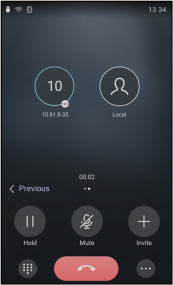
While you are on an active call, you can…
- Place the caller on Hold.
- Mute yourself.
- Invite another person to the call for conferencing.
- Open the DTMF dial pad.
- End the Call
- Press Previous or Next to switch between multiple calls.
Guide to Icons
While you are using your CP965 conference phone, you will see many types of icons that will indicate different statuses and information.
Status Bar Icons
Status Bar icons will help you monitor the statuses of calls, messages, and your phone itself.
| Icon | Description | Icon | Description |
|---|---|---|---|
 |
Wired network is unavailable or unreachable. |  |
Phone Warning |
 |
Extension/Account is registered successfully. |  |
Mute is active. |
 |
Auto Answer is active. |  |
Ringer volume is 0. |
 |
Do Not Disturb (DND) is active. |  |
Missed Calls |
 |
Always Forward |  |
Voicemail |
 |
No Answer Forward |  |
PSTN box is detected. |
 |
Busy Forward |  |
USB flash drive is detected. |
 |
Wi-Fi is enabled. |  |
Bluetooth is enabled. |
 |
Wi-Fi connection is unreachable. |  |
Bluetooth-enabled mobile phone paired and connected. |
 |
Phone Lock is active. |
Line Key Icons
By viewing the icons of your different line keys, you can reference what that line key does and its status.
Feature Icons
| Icon | Description | Icon | Description |
|---|---|---|---|
 |
Speed Dial |  |
Multicast Paging/Paging List |
 |
Directory |  |
Phone Lock |
 |
Voice Mail |  |
Record |
 |
Hold |  |
Recording in progress |
 |
DND |  |
Direct Pickup |
 |
Forward |  |
Group Pickup |
 |
Recall/Redial |  |
Hot Desking |
Line Icons
| Icon | Description | Icon | Description |
|---|---|---|---|
 |
Registered line/extension |  |
Register failed. |
 (Flashing) |
Registering |  |
Registered shared line. |
 |
DND is enabled on this line. |  |
Call forward is enabled on this line. |
Mobile Account Icons
| Icon | Description |
|---|---|
 |
Bluetooth-enabled mobile phone is paired and connected. |
 (Flashing) |
Bluetooth-enabled mobile phone is connecting. |
 |
Bluetooth-enabled mobile phone has failed to connect. |
Intercom Icons
| Icon | Description | Icon | Description |
|---|---|---|---|
 |
Intercom is idle |  |
Intercom is talking. |
 |
Intercom is in callout state. |  |
Intercom failed. |
 |
Intercom is ringing. |