Stratus - Conference Bridge Settings
Learn how to configure and adjust a new conference bridge's settings to fine-tune your conferencing experience.
Table of Contents
Scope: The information in this guide is intended for use by Resellers, Office Managers, and Site Managers.
Users with a lower scope will not be able to access the Conferences page of Stratus.
Configure and Edit a Conference Bridge
When you are adding a conference bridge, there will be options available for customizing it in the Add a Conference menu.

WARNING: Be sure that the Type, Extension Number, and Direct Phone Number(s) are set correctly.
When a conference is being edited in the future, the Edit Conference menu does not allow these options to be adjusted.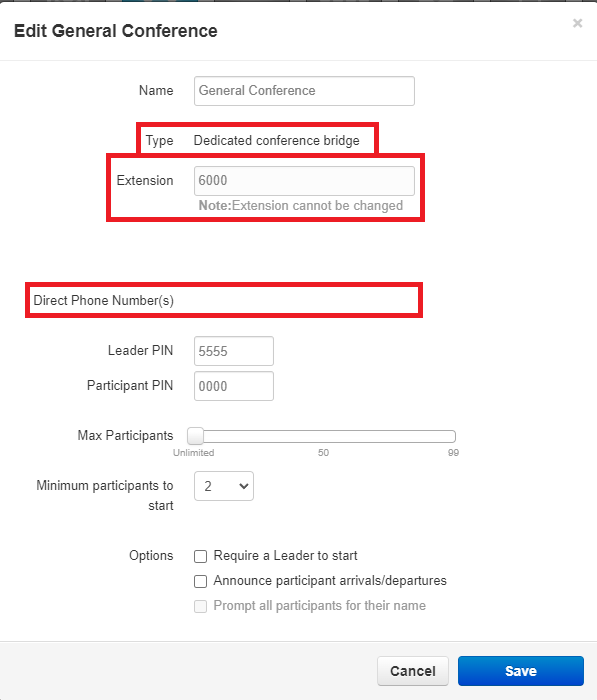
Name the Conference
In the Name box, type a name that can be used to identify the conference bridge.
Select the Conference Type
Using the Type list, select whether the conference will be Dedicated or Owned.
Dedicated Conference Bridge
This type of conference can be accessed by any user; however, its settings can only be updated by an Office Manager through the Stratus Web Portal.
In the Extension box, type a unique extension number for users to call to join the conference.
Quick Tip: It is recommended to choose extension numbers in the 6000s for conference bridges.
DANGER: Do NOT pick an extension number that is already in use.
Owned Conference Bridge
This type of conference allows a designated user (owner) to be the only user with access to change the settings of their conference bridge in Stratus. 
- In the Owner box, type the name or extension number of the user that will own the conference.
- In the Direct Dial box, type an extension number for participants to call to join the conference.
Quick Tip: The extension numbers of owned conferences are commonly laid out as 6+EXT (e.g., 6100 for the conference of user 100).
DANGER: Do NOT pick an extension number that is already in use.
Assign the Conference a Direct Phone Number
If there is an available number in the Inventory section of the portal, you will be able to select it from the Direct Phone Number drop-down. 
✔ If set, anyone will be able to call that 10-digit number to directly reach the conference bridge.
Use Leader and Participant PINs
The PIN options are not required but can be used to limit who can and cannot enter the call (participant PIN) or to invoke special mid-conference actions (leader PIN).
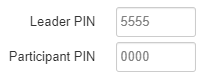
NOTE: In order to use a PIN, both the Leader and Participant PINs need to be set.
Furthermore, if the Require a Leader to start option is selected, a Leader PIN and Participant PIN will be required.
Set Limits for Participants
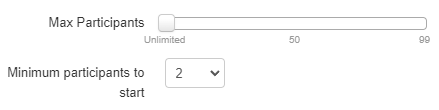
Max Participants
Using the Max Participants slider, you can set how many callers are allowed to join a conference at a time.
Minimum Participants to Start
Use the Minimum participants to start drop-down to select how many people need to be present before the conference call begins.
Note: Until the minimum is reached, all participants will hear music on hold.
Extra Conference Bridge Options
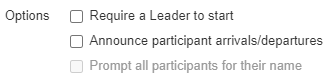
Require Leader to Start
This option will not allow the meeting to begin until a leader has joined the conference and entered their Leader PIN.
NOTE: If this option is enabled, a Leader PIN and Participant PIN will be required.
Announce Participant Arrivals/Departures
When this feature is enabled, a “ding” sound will be played when a participant joins or leaves the conference.
Prompt All Participants for Their Name
This extra feature will prompt users to record their names before entering the conference.
✔ With this setting enabled, an announcement will be played to all users that “[recorded name] has entered/left the conference”.