iOS - Call Recording Settings in the SpectrumVoIP ES App
Discover how you can configure your ES app to handle call recordings as you need.
Table of Contents
Your Call Recording Settings
If you record calls often, it may be beneficial to configure your Stratus app's call recording settings.
To find these settings…
- Navigate to the Keypad
 tab.
tab. - Tap the Settings
 icon.
icon. - Touch Preferences.
- Select Call Recording.
Now you can adjust how your app will handle recording your future calls.
Record All Calls
By default, the app will only record calls when the Record button is pressed. To have the app record all calls without needing the button pressed, tap the Record All Calls toggle.
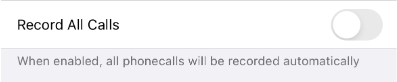
Multichannel Recording
If needed, recorded calls can be formatted to where each participant in a call has their own audio track. By default, the app will merge the audio from all participants into one track to save storage space.
To have each participant's audio saved in separate tracks, tap the Multichannel toggle.
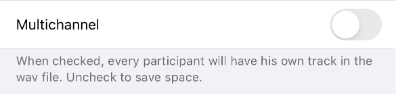
Using this method takes up more storage space, so it is recommended to keep this setting disabled unless needed.
Output File Format
In some circumstances, it may be necessary to save call recordings in a different format. By default, the app will save the recordings as a WAV μ-law (8 kHz) audio file.

Alternatively, the app can save these recordings as WAV PCM16 (16 kHz) and Ogg Opus (48 kHz) audio files.
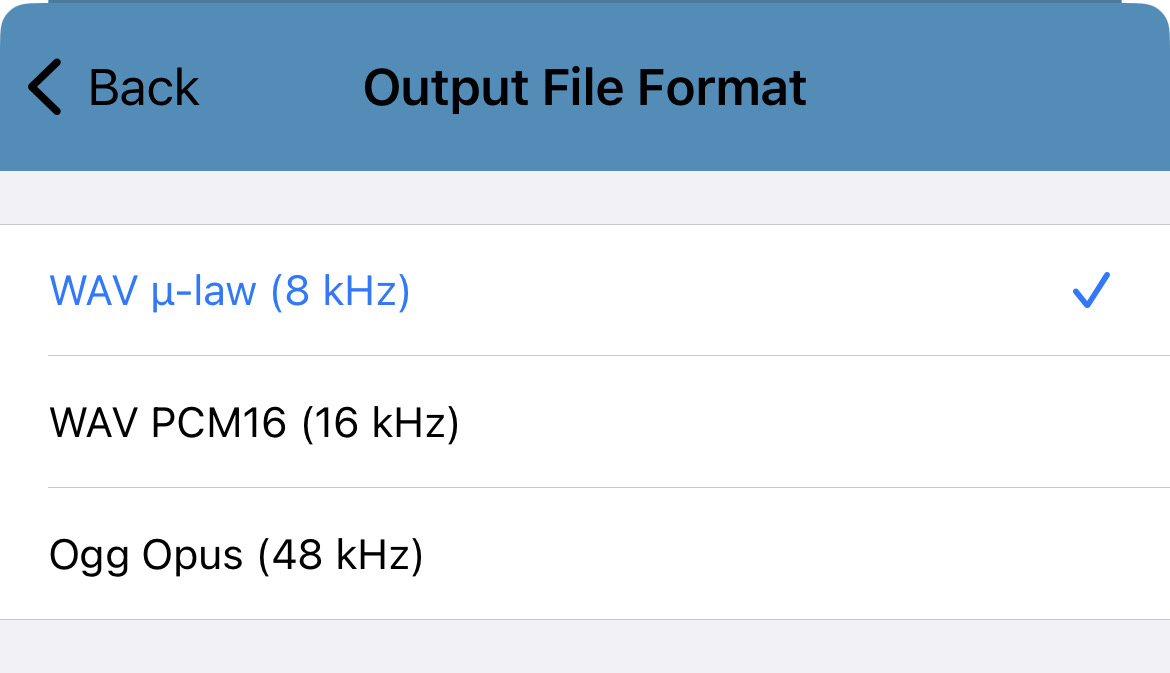
Auto-Delete Recordings
Depending on your company's policies, it may be necessary to delete call recordings automatically after a set amount of time. To do this, tap Delete After and select how long the app should hold recordings for.

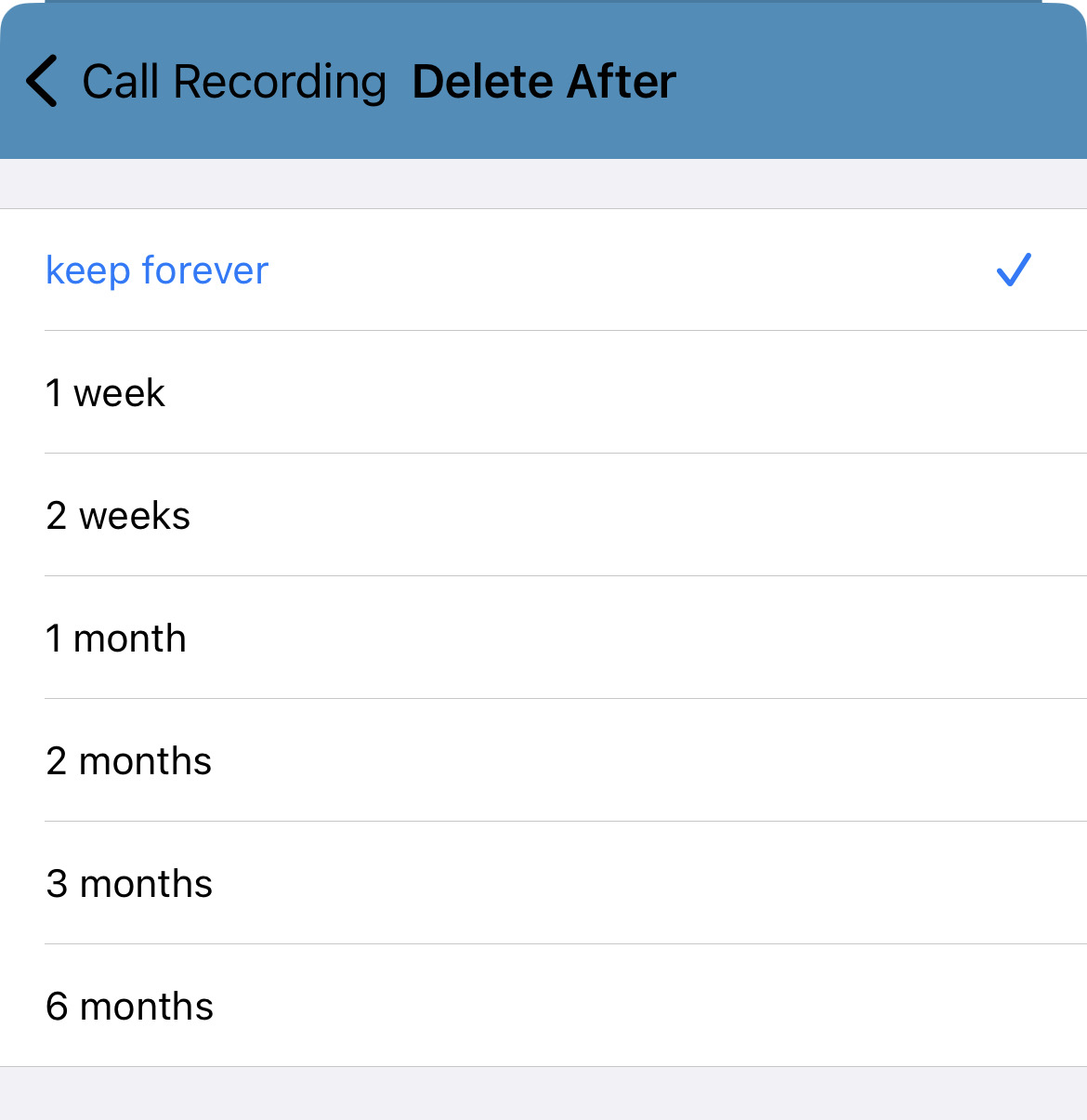
Warning Beep While Recording
To warn callers that their call is being recorded, a beep will be played every 15 seconds until the recording is stopped.
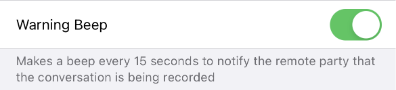
To disable the warning beep, tap the Warning Beep toggle.
Email Address to Send Recordings With
Instead of needing to enter your email each time you want to share a recording over email, you can tell the app what to automatically input as your email for sending.
To do this, type your email address into the Email Address box.
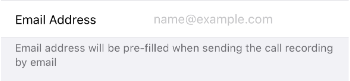
Upload URL for Recordings
If your company has a preferred URL that recordings get pushed to, that URL can be given to the app.
To do so, type in the URL that the recordings will be sent to using the Upload URL box.
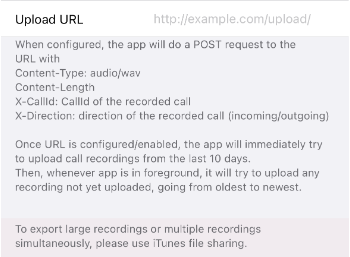
When a URL has been set, the app will attempt to make POST requests to that URL. The app will try to upload recordings to that URL starting from oldest to newest.