Inbound Routing Users
Explore how you can use an Inbound Routing User to handle time-of-day routing for your organization's phone calls.
Table of Contents
What is an Inbound Routing User?
In your Account, you may notice a special type of user named “Inbound Routing User”. A Routing User is an empty extension that acts as a virtual switchboard operator. An Inbound Routing User will send phone calls to certain destinations depending on the time of day.

Usually, the inbound routing user can be found on the Users page as “Inbound Routing User” with the extension number of 8900.

Organizations will commonly have a routing user that routes calls differently for their business hours, after hours, and holidays. Some may have separate routing users for their different sites/locations.

Implement an Inbound Routing User
If you have an inbound routing user already created, you have the ability to route a phone number to that routing user and ensure that its answering rules are properly set up.
Quick Tip: If you do not have an inbound routing user or would like more inbound routing users created, please contact our technical support team.
To learn more about the process for adding users and the information you may need, check out this guide.
Step 1: Assign a Phone Number to a Routing User
In order for an inbound routing user to be able to route calls according to the time of day, the inbound routing user will need to be set as the destination of a phone number.
To have an inbound routing user take control of phone calls coming in from a phone number…
- Navigate to the Inventory page.

- Click the Edit
 icon next to a phone number.
icon next to a phone number. - In the Edit Phone Number menu, adjust the following:

-
Treatment - Select User.

-
User - Type the name or extension number of the Inbound Routing User to route calls to.

-
Notes - Add a brief description about the phone number's purpose.

-
Treatment - Select User.
- Once you are done, click the Save button.

Step 2: Check Your Answering Rules
By default, any created inbound routing users should already have answering rules created. Answering rules are usually created ahead of time to match the preferences for call routing that were mentioned during your install.
To check what answering rules your inbound routing user is referencing…
- Navigate to the Users page.

- Use the search bar to find the routing user that needs their answering rules adjusted.

- Click the Edit
 icon next to the routing user and select Answering Rules.
icon next to the routing user and select Answering Rules.
- Confirm that the Answering Rules will be routing calls to the correct destination depending on the Time Frame in use.

- If needed, click the Edit
 icon next to a rule to modify its destination.
icon next to a rule to modify its destination.More Info: To learn more about the options listed for adding and editing an answering rule, skip ahead to the Add an Answering Rule section.
Step 3: Configure New Answering Rules
If needed, you can create new answering rules for routing calls using the Stratus web portal. To do this, a time frame will need to be created so that a new answering rule can be made that will be able to tell when it should be active.
Create a Time Frame
Before we can add a new answering rule to the Inbound Routing User's answering rules, we need to create a time frame for the answering rule to reference. The time frame will tell the answering rule what time and date it should be active.
To create a time frame…
- Navigate to the Time Frames page.

- Click Domain or click the Edit
 icon to pull up a list of the time frames for your whole business.
icon to pull up a list of the time frames for your whole business.
Quick Tip: Alternatively, you can click the Add
 icon to quickly navigate to the Add a Domain Time Frame menu.
icon to quickly navigate to the Add a Domain Time Frame menu. - Click the Add Time Frame button.

- In the Add a Domain Time Frame menu, fill in the following information:

-
Name - Type in a unique name for this time frame.

-
When - Select the type of time frame to be created.

Use the Module below to explore the selectable options for When:Always
If the time frame should be active until it is disabled, select Always.
✔ This option is commonly used for call forwarding that will be enabled for an undetermined length of time, such a forwarding for emergencies or an outage.
Days of the Week
Select Days and Times
Select Days of the Week if the time frame will be active on a recurring basis (same time and day every week).

✔ This option is commonly used for scheduling Business Hours and Lunch.
To add a break in the time that the time frame is active on a certain day, click the Add range
 icon.
icon.
Click Copy to All to have this time range added to the other selected days.

Set a Custom Recurrence
By default, a Days of the Week time frame will be set to recur every week.

For some schedules, it may be important that this time frame have a break before it occurs again.
✔ This can be essential for companies that have teams that trade off schedules. This is commonly seen with on-call and after hours teams.
To set this time frame to recur at a different frequency…

Specific Dates
Select Specific Dates to schedule routing during special date(s) and times that may or may not recur, such as Meetings, Conferences, etc.
In the Specific dates section, select the date(s) and times the time frame will be active for and click the Add button.


If the date(s) will be recurring, use the Recurrence dropdown to select when this time frame should automatically be active in the future.

Quick Tip: If you have set this time frame to recur, you can use the Ends option to set a date that this time frame will stop following the Recurrence option.

Holidays
With the Holidays option, you can select commonly celebrated holidays from different regions that you would like to forward or reject calls for.

Use the search bar to find and select a holiday.
Use the dropdown filters to look for holidays observed in specific regions.

Select the range of time that this time frame will be active for, such as your business hours.

To remove a holiday, click the Delete
 icon.
icon.
If needed, use the Recurrence dropdown to select whether or not these holidays will be observed yearly.

Quick Tip: If you set these holidays to recur, you can use the Ends option to set a date that this time frame should stop following the Recurrence option.

Custom
Create custom time routing that combines days of the week, specific dates, and holidays all together to suit any time frame need.

-
Name - Type in a unique name for this time frame.
- Click the Save button.

- To add more time frames, repeat steps 3-5.
Add an Answering Rule
Now that we have a time frame and know where calls for your phone number are being routed, we can add in an Answering Rule that will route calls according to the time of day.
To create an answering rule for the Inbound Routing User…
- Navigate to the Users page.

- Use the search bar to find the routing user that needs their answering rules adjusted.

- Click the Edit
 icon next to the routing user and select Answering Rules.
icon next to the routing user and select Answering Rules.
- Click the Add Rule button.

- In the Add an Answering Rule menu, input the following:

-
Time Frame - Select an existing time frame.

Note: A Time Frame is required in order for an answering rule to be created.
-
Enabled - If this answering rule should not yet be active, uncheck the Enabled box to disable this rule.

-
Do not disturb - If necessary, select Do not disturb to send all calls to your voicemail when this answering rule is active.
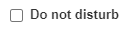
-
Call screening - If needed, select Call screening to have callers say their name when they call to allow the call to be screened when answered.
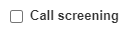
-
Call Forwarding - Use the Call Forwarding section to select when and where calls should be sent:

Call Forwarding Options
• Always - immediately forward calls to the number specified in the text field. No other forward rules will be followed.
• On Active - forward calls to the destination if the user's phone is already on a call.
• When busy - will forward calls to the destination if the reject button is pressed on an incoming call.
• When unanswered - forward calls to the number specified in the text field if the call is not answered after the specified ring timeout.
• When offline - automatically forward calls to the number specified in the text field when no devices are registered. This means that no devices, physical or virtual, are registered to Stratus. (for example, during a power outage).
Destination Options for Forwarding
When the destination field is being filled with text, Stratus will show possible destinations based on the input.

Possible destination types:
• User - Forward calls to the user at the specified extension and follow their answering rules.
• Phone - Bypass the user's answering rules and forward calls to the device associated with the specified user.
• Voicemail - Forward calls to voicemail at the specified extension.
• Call Queue - Forward calls to a call queue associated with that extension.
dant - Forward calls to the auto-attendant associated with this user.
• Off-Net Number - Forward calls to a 10-digit Phone Number, such as a cellphone or answering service.
-
Time Frame - Select an existing time frame.
- Once the answering rule has been configured, click the Save button.

✔ You will then see the new rule for your new time frame listed.
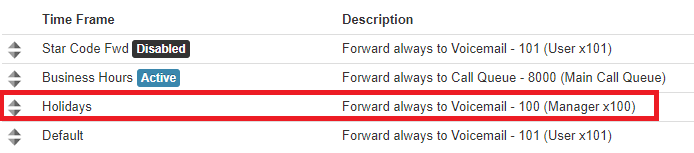
- Make sure that the Answering Rules are prioritized correctly.
- You can move Time Frames around by clicking and dragging the triangles on the left-hand side of the answering rules.

- The rules take priority from top-to-bottom.
- Top = Highest Priority (Usually a Temp Forward or Holiday answering rule)
- Bottom = Lowest Priority (Default/After Hours answering rule)
- You can move Time Frames around by clicking and dragging the triangles on the left-hand side of the answering rules.
- Place a test call to your business to ensure your calls are routing properly.