Set Up a Holiday Auto Attendant
Discover how you can create a holiday auto attendant that lets callers know you are closed for the holidays.
Table of Contents
Scope: Office Managers have the ability to create auto attendants and add them to their business' routing.
Site Managers can create and route auto attendants for their own Site that they are managing.
Basic Users can create answering rules that use an already existing auto attendant.
Why Use a Holiday Auto Attendant?
A holiday auto attendant is a commonly used type of auto attendant that is used for calls that come in during the holidays. Using an auto attendant for holiday calls is popular because its menu prompt can be used to tell callers that you are closed during the holidays. After that message is played, the caller can then be routed to a different destination, such as a voicemailbox, an external phone number, and more.
Create a Holiday Auto Attendant
The first step to using an auto attendant to play a holiday message for callers is to create a holiday auto attendant.
To set up an auto attendant to use for just the holidays…
- Navigate to the Auto Attendants page.

- Click the Add Attendant button.
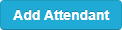
- In the Add an Auto Attendant modal, fill in the following information:
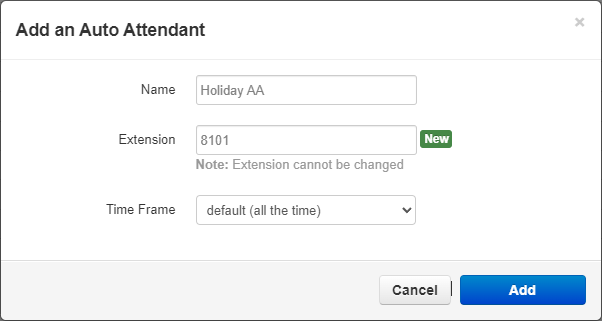
- Name - Type a unique name to identify the auto attendant with.
-
Extension - Type an extension number that is not yet in use.
Quick Tip: Auto Attendants have extension numbers commonly in the 8100s range.
- Time Frame - Use the drop-down to select default (all the time).
- Click the Add button.
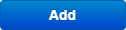
Set Up a Holiday Message
WARNING: Previous recordings are not stored on the Stratus Web Portal.
Please make sure to download any previous recordings before uploading or recording new ones.
A holiday message can be added to an auto attendant using either an Intro Greeting or Menu Prompt.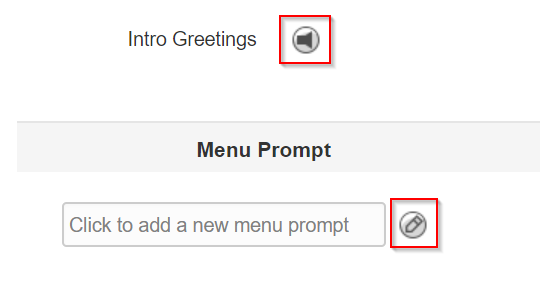
- The Intro Greeting will play the selected audio; however, if someone presses a button the system will not respond and will keep playing the audio.
- The Menu Prompt will play the audio message until a caller presses a button to have their call routed.
- If you are only going to have one recording, only use the Menu Prompt option.
Once you have decided on what type of message to add…
- Click the Manage Audio icon.
- Create a message by using either…
-
Text-to-Speech: Use the text-to-speech option to type in a message and select an automated voice that will read out what is typed.
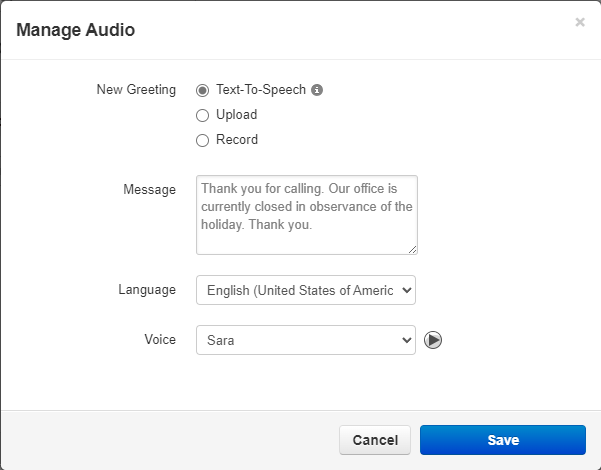
Once the message has been typed out, click the Save button. -
Upload: Using the upload option, you can upload a converted audio file and give the message a name.
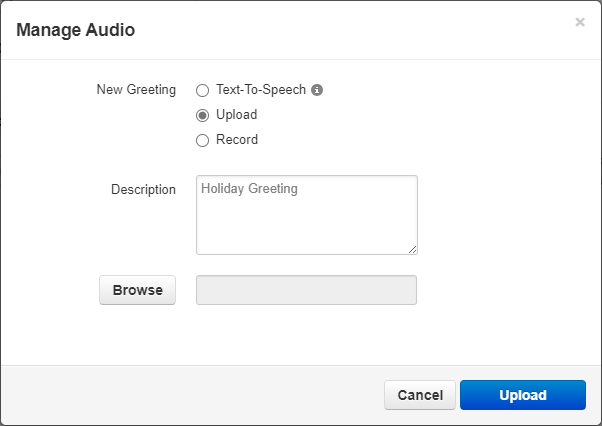
WARNING: The audio file should be a 16-bit WAV (8Khz, Mono, 16-Bit PCM) file.
DANGER: Not converting the music file can cause catastrophic issues for your phone system.
Once the file has been selected on your PC, click the Upload button.Note: To download and sample example holiday messages for Federal Holidays of the U.S., check out this article.
Any audio file downloaded from the Stratus web portal will be in the correct format.
-
Record: The record option allows you to type in the phone number or extension number for the phone system to send a call.
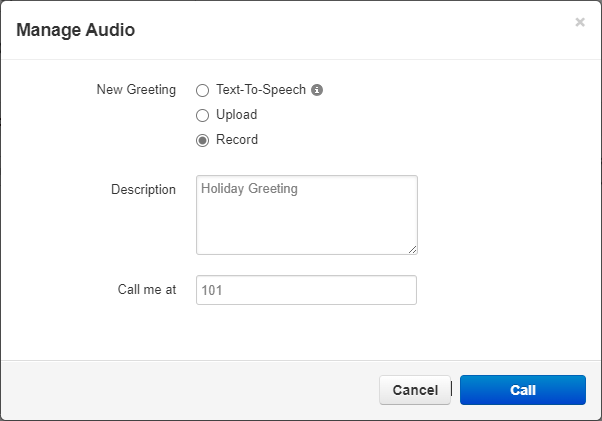
Click the Call button to send a call to the number. When the call is answered, it will record whatever is said to it.
-
Text-to-Speech: Use the text-to-speech option to type in a message and select an automated voice that will read out what is typed.
Set Up the Dial Pad Menu Options
Now that we have audio for the menu, we can configure the dial pad menu. These dial pad menu options will the options that callers can press to have their call routed to a different destination. The auto attendant can also follow these options automatically when set to through its Options.
There are several ways you can route callers through your holiday auto attendant.
Route Callers to One Voicemailbox
One method of handling holiday calls is having the caller sent to a voicemailbox where they can leave a voicemail.
To route calls in your holiday auto attendant to a mailbox…
1. Click a number to add an application to in the dial pad menu.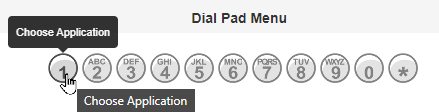
2. In the Choose a new application section, select ail.
3. In the box, type the nsion number or name of the mailbox to send the caller to.
4. Click the Save button.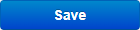
5. To have the auto attendant automatically route callers to that option, click the Options button.
6. In the Options menu, set the following options: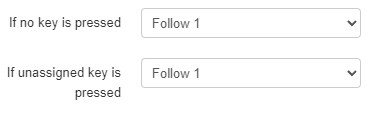
– If no key is pressed - Select Follow 1 to have callers sent to the mailbox when the attendant times out.
– If unassigned key is pressed - Select Follow 1 to have callers sent to the mailbox when they press the wrong number.
7. If needed, unselect Enable Dial-by-Extension to disallow callers to enter the extension number of a user to call them.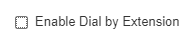
8. Click the Done button.
9. Click the Save button again.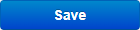
✔ Now you will have a holiday auto attendant that routes callers to a general voicemailbox or the mailbox of a user.
Note: In order to have this auto attendant used during the holidays, it will need to be set in your call routing.
Move on to the next section.
Route Multiple Dial Pad Menu Options to Different Voicemailboxes.
Sometimes it may be necessary to allow callers to select who they want to leave a voicemail with. One way of doing this is having your auto attendant tell callers their options and then have those options route callers to the mailboxes of certain users.
To allow callers to select the mailbox of a user that they want to leave their message with…
1. Ensure that your Menu Prompt tells the callers what they can dial to reach each user.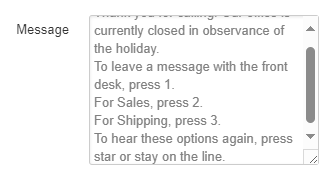
2. Click a number to add an application to in the dial pad menu.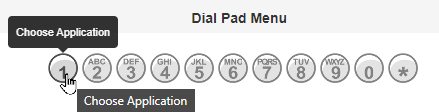
3. In the Choose a new application section, select Voicemail. 
4. In the box, type the on number or name of the mailbox to send the caller to.
5. To add other users' mailboxes to the options, repeat steps 2-4.
6. To set * (star) to repeat the greeting, click the * option.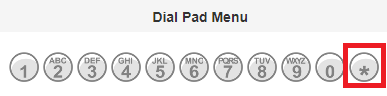
7. In the Choose a new application section, select Repeat Prompt.
8. Click the Save button.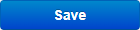
9. Click the Options button.
10. To allow callers to dial the extension number of a person they want to leave a voicemail with, leave Enable Dial by Extension selected.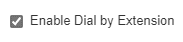
11. In the Options menu, set the following options: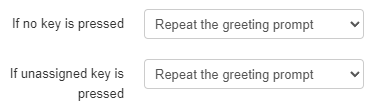
– If no key is pressed - Select Repeat the greeting prompt to have callers listen to the Menu Prompt again to hear their options.
– If unassigned key is pressed - Select Repeat the greeting prompt to have callers listen to the Menu Prompt again to hear their options.
12. Click the Done button.
13. Click the Save button.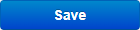
✔ Now you will have a holiday auto attendant that allows callers to press an option to select a mailbox to be sent to so that they may leave a message.
Note: In order to have this auto attendant used during the holidays, it will need to be set in your call routing.
Move on to the next section.
Route Callers to an Answering Service or Cellphone Number
If you have an answering service, or an employee that wants to answer holiday calls on their cellphone, you can have the holiday auto attendant route callers to them.
To have your holiday auto attendant route calls to an external telephone number…
1. Click a number to add an application to in the dial pad menu.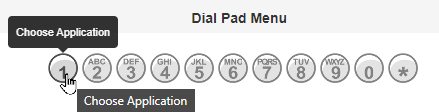
2. In the Choose a new application section, select External Number.
3. In the box, type the telephone number of the answering service/person without any special characters (i.e., no parentheses or dashes).
4. Click the Save button.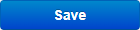
5. To have the auto attendant automatically route callers to that option, click the Options button.
6. In the Options menu, set the following options: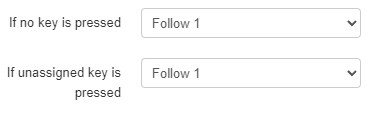
– If no key is pressed - Select Follow 1 to have callers sent to the mailbox when the attendant times out.
– If unassigned key is pressed - Select Follow 1 to have callers sent to the mailbox when they press the wrong number.
7. If needed, unselect Enable Dial-by-Extension to disallow callers to enter the extension number of a user to call them.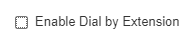
8. Click the Done button.
9. Click the Save button again.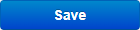
✔ Now you will have a holiday auto attendant that routes callers to the telephone number of an answering service or person.
Note: In order to have this auto attendant used during the holidays, it will need to be set in your call routing.
Move on to the next section.
Utilize Dial-by-Extension in the Holiday Auto Attendant
Sometimes it may be necessary to allow callers to select who they want to leave a voicemail with. If you are not using a Dial-by-Name Directory, you can allow callers to dial the extension number of the user they want to leave a message with.
To allow callers to use the Dial-by-Extension feature of your holiday auto attendant…
1. Ensure that your Menu Prompt tells the callers what they can dial to reach each user.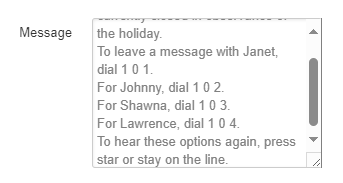
2. To set * (star) to repeat the greeting, click the * option.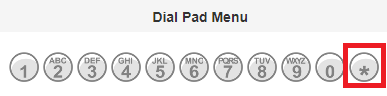
3. In the Choose a new application section, select Repeat Prompt.
4. Click the Save button.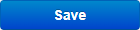
5. Click the Options button.
6. To allow callers to dial the extension number of a person they want to leave a voicemail with, leave Enable Dial by Extension selected.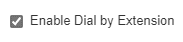
7. In the Options menu, set the following options: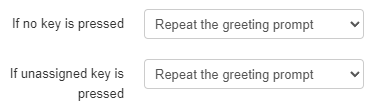
– If no key is pressed - Select Repeat the greeting prompt to have callers to the Menu Prompt again to hear their options.
– If unassigned key is pressed - Select Repeat the greeting prompt to have callers listen to the Menu Prompt again to hear their options.
8. Click the Done button.
9. Click the Save button.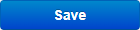
✔ Now you will have a holiday auto attendant that allows callers to dial the extension number of a user to have their call taken to that person's phone. The user's phone will ring and then forward the call to the user's voicemailbox where the caller can leave a message.
Note: In order to have this auto attendant used during the holidays, it will need to be set in your call routing.
Move on to the next section.
Route Callers to a Dial-by-Name Directory
Sometimes it may be necessary to allow callers to select who they want to leave a voicemail with. If you are using a dial-by-name directory, you can have your holiday auto attendant route callers to it.
To set your holiday auto attendant to route callers to your Dial-by-Name Directory…
1. Click a number to add an application to in the dial pad menu.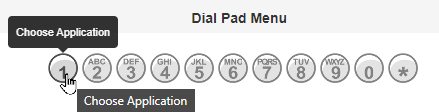
2. In the Choose a new application section, select Directory.
3. Click the Save button.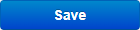
4. To have the auto attendant automatically route callers to that option, click the Options button.
5. In the Options menu, set the following options: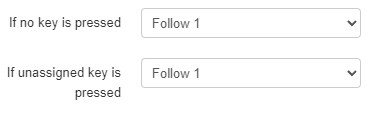
– If no key is pressed - Select Follow 1 to have callers sent to the mailbox when the attendant times out.
– If unassigned key is pressed - Select Follow 1 to have callers sent to the mailbox when they press the wrong number.
6. To allow callers to dial the extension number of a person they want to leave a voicemail with, leave Enable Dial by Extension selected.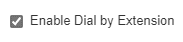
7. Click the Done button.
8. Click the Save button again.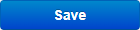
✔ Now you will have a holiday auto attendant that routes callers to your Dial-by-Name Directory where callers can enter search for a user to leave their voicemail with.
Note: In order to have this auto attendant used during the holidays, it will need to be set in your call routing.
Move on to the next section.
Route Calls to the Holiday Auto Attendant
Now that a holiday auto attendant has been added, had a holiday message set up, and its dial pad menu options configured, the holiday auto attendant will need to be added to your business' call routing.
Create a Holiday Time Frame
In order to tell the routing when your holidays are taking place, a holiday time frame will need to be created,
To add a holiday time frame…
- Navigate to the Time Frames page.

- Click on the name of your business (Domain Name) to pull up a list of the time frames for the whole business.

Quick Tip: Alternatively, you can search for and click on the name of a User that needs this routing just for themself.
- Click the Add Time Frame button to create a new holiday time frame.
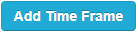
- In the Add a Timeframe menu, fill in the following information:
-
Name - Type in a unique name for this time frame, such as Holidays.

-
When - Select Specific dates or ranges to schedule your holiday times in advance.

-
Specific dates or ranges - Click the boxes or Calendar icons to select the date(s) and times the time frame will be active for.
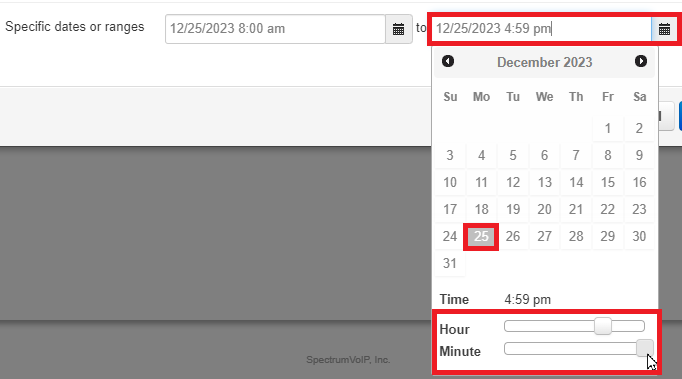
-
Name - Type in a unique name for this time frame, such as Holidays.
- To schedule more holiday dates, click the Add date range
 button and repeat step 4.
button and repeat step 4. - To remove a date range, click the Delete
 button.
button. - Click the Save button.
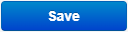
✔ Now, your new Holidays time frame should be included in your list of time frames, like so:

From here, you can use the Time Frame to set up routing/forwarding. To learn more, read this article.
Quick Tip: If you already have a holiday time frame created, you can add additional dates by clicking the name of the time frame and then clicking the Add date range
 button.
button.By doing this, you can efficiently use only one Holiday time frame for all of your Holidays to avoid cluttering up your domain's Answering Rules.
Check Your Phone Number's Routing
In order to know where we need to add the special holiday routing we will create; we need to confirm where your phone number is routing calls.
To check the Destination for calls to your phone number…
- Navigate to the Inventory → Phone Numbers.

✔ On this tab, you can check where your phone numbers route.
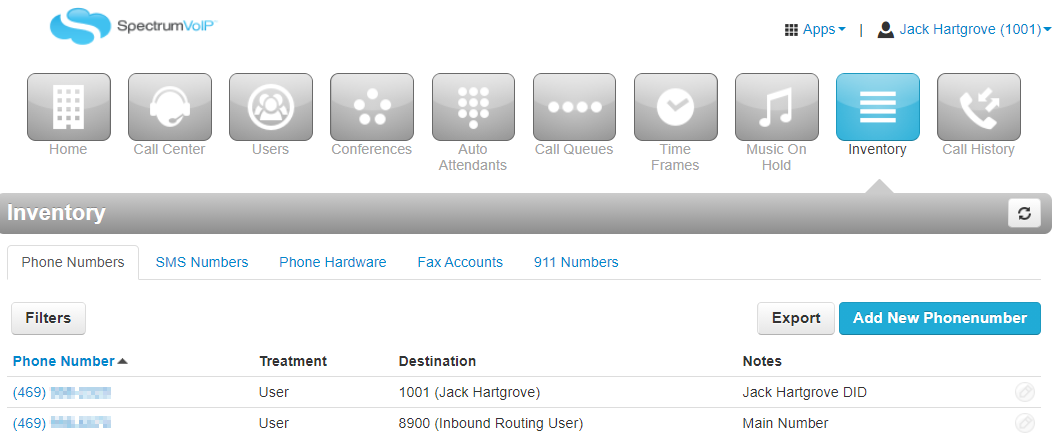
- Click the phone number that needs to be edited.
Quick Tip: Alternatively, click the Edit icon next to a phone number.
- In the Edit modal, check and update the following information:
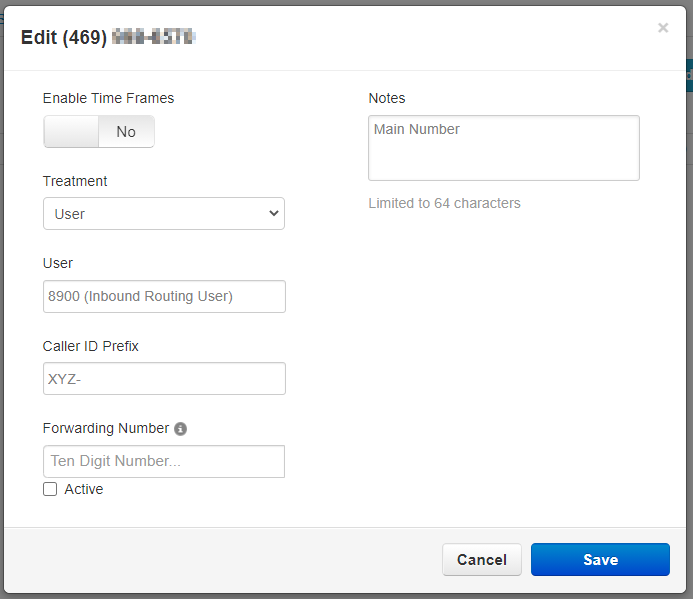
-
Enable Time Frames - Make sure that this option is set to No.
NOTE: We will NOT be utilizing the Enable Time Frames Option.
We will be utilizing Routing Users and their Answering Rules to handle time routing.
– You may already have a Routing User on your account (typically user 8900).
– If a Routing User is not on your account, or if you need a new routing user, please contact Technical Support. -
Treatment - This will determine the type of destination we want callers to be routed when someone dials the phone number.
- Available number - Leave the phone number unassigned.
-
User - Route the call to a specific user.
- Direct Dial Numbers (DIDs) can be routed to specific Users.
- "Main Numbers" will usually be routed to an Inbound Routing User (x8900) that uses Answering Rules and Time Frames to route calls depending on the time and day.
- Fax - Routes calls and fax messages to a fax number. Not all accounts will have this option.
- Conference - Routes callers to a conference bridge that has been created.
- Call queue - Routes callers directly to a call queue.
- Voicemail - Routes callers to a specific user's voicemailbox.
- PSTN - Routes calls to an off-net, 10-digit phone number, such as an Answering Service or a cellphone.
- Caller ID Prefix - This will add text to the beginning of the caller id name for all calls that route through this phone number.
- Notes - This is where you can add information about the use of the phone number, such a location or business name.
- Forwarding Number - In the case of a catastrophic event on our (SpectrumVoIP's) network, numbers can be forwarded to this fallback number. Other call forward options are available if you are experiencing a local network or power issue.
-
Enable Time Frames - Make sure that this option is set to No.
Add a Holiday Answering Rule for Routing
Now that we have a Holiday time frame and know where calls for your phone number are being routed, we can add in an Answering Rule that will route calls somewhere when the holiday time frame is active.
To create a Holiday Answering Rule…
- To view your main business routing, navigate to the Users page.
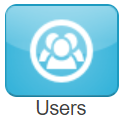
- Use the search bar to find the user (Inbound Routing User, Call Queue, Auto Attendant, User, etc.) that handles calls to your phone number
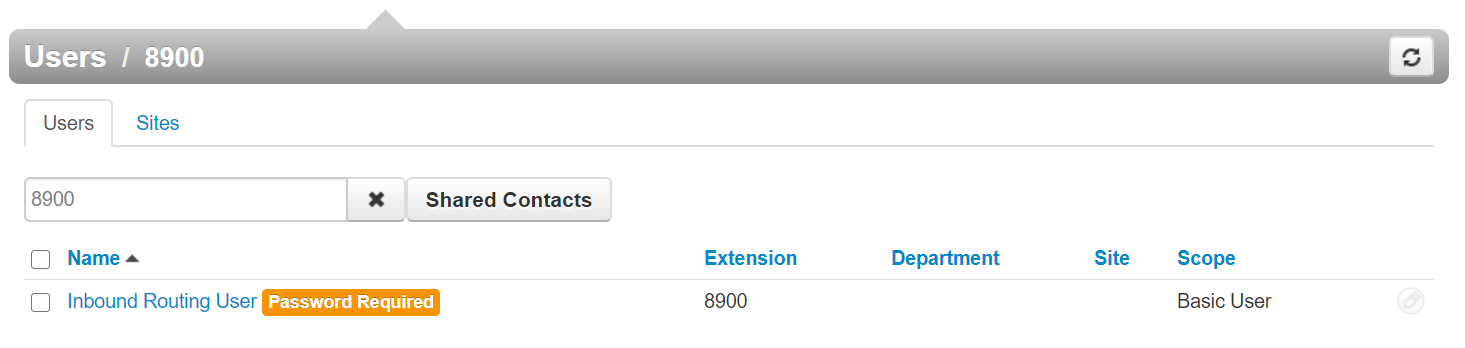
- Click the name of the routing user and visit the Answering Rules tab.
Quick Tip: Alternatively, click the Edit icon and select Answering Rules.
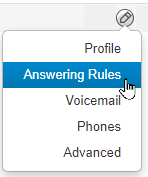
- Click the Add Rule button.

- In the Add Rule window, use the Time Frame drop-down to select the new Holiday time frame.
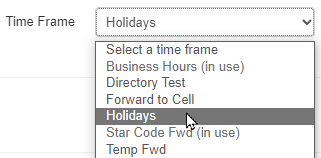
- If the rule should be active when the time frame is active, ensure the Enabled checkbox is selected.

- In the Call Forwarding section, select the Always checkbox. In the box, type the name or extension number of the holiday auto attendant.
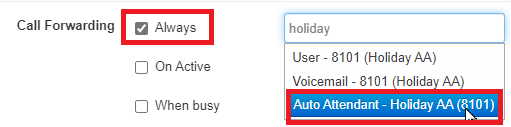
Quick Tip: Other possible destinations include:
– The Phone or Voicemailbox of a Specific User
– General Voicemailboxes
– Call Queues
– Auto Attendants
– Conference Bridges
– An Off-Net 10-Digit Phone Number (Answering Service, Cellphone, etc.) - Click the Save button.
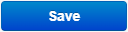
✔ You will then see the new holiday rule in the list of the user's answering rules.
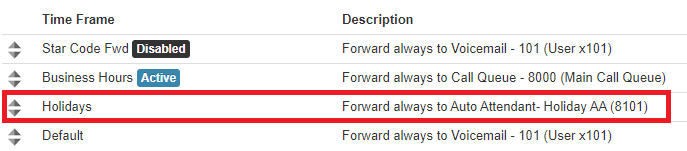
-
Make sure that the Holiday rule is above the Business Hours rule in priority.
- You can move Time Frames around by clicking and dragging the triangles on the left-hand side of the answering rules.

- The rules take priority from top-to-bottom.
- Top = Highest Priority (Usually a Temp Forward or Holiday answering rule)
- Bottom = Lowest Priority (Default/After Hours answering rule)
- You can move Time Frames around by clicking and dragging the triangles on the left-hand side of the answering rules.