StratusCONSOLE
The StratusCONSOLE allows users to view their domain’s Contacts, Call Queues, Auto Attendants, and Parking Spots. The StratusCONSOLE provides an overview of activity on the domain, as well as some phone call functions.
Table of Contents
Stratus works best in Google Chrome and other Chromium-based web browsers (e.g., Chromium, Microsoft Edge, Brave, Opera, and more).
Accessing StratusCONSOLE
When logged in to the Stratus Web portal, click on the Apps button in the top right-hand corner next to your username, and then select the option for StratusCONSOLE like so:
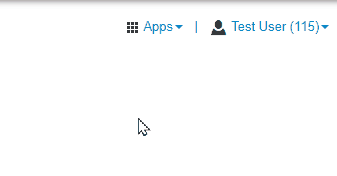
Doing so will open a new tab in your browser for the StratusCONSOLE:
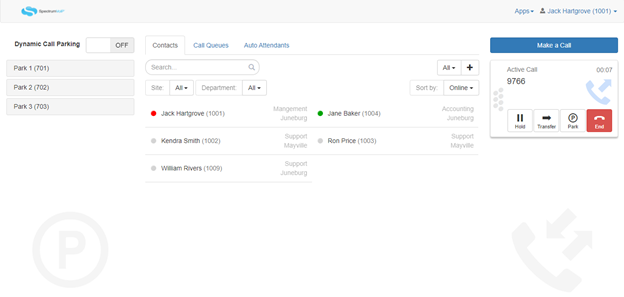
StratusCONSOLE Features
Contacts
The contacts tab provides you an overview of all the contacts in your organization and provides a status indicator as to their current activity.
User Status
When viewing the contacts, a status indicator will appear next to the user’s name.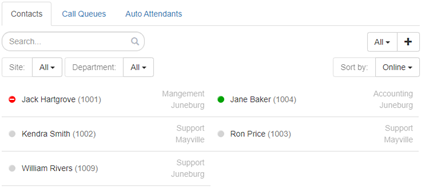
- A green circle displayed next to a user’s name and extension means that user is currently available.
- A red circle means the user is currently unavailable/busy as they are already on the phone with another user.
- A red circle with a line through it means their status is set to Do Not Disturb (DND).
- A grey circle indicates that the user’s device is offline, or they do not have any active devices.
Contacting a User's Contact
Clicking on an extension will bring up a new window where you can call the contact at their extension, their work contact, mobile number, or their home contact number if they have those set up under their contact information. You can also leave a voicemail for the contact as well.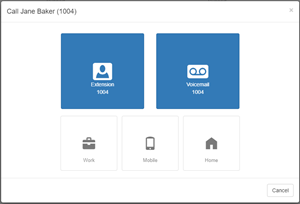
Filtering and Custom Groups
You are able to filter your domain’s Contacts by Sites and Departments. You can also Sort by Users by their online status, First Name, Last Name, and Extension.
Custom Groups can be created for extra filters. Click the Plus button to add a group
Then give the group and name and select the Contacts you would like to be included in your custom group.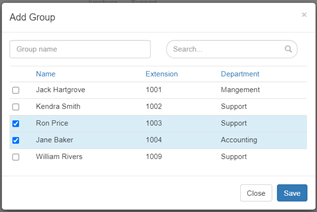
Call Queues
The Call Queues tab will give you an overview of how many Call Queues your organization has, and the number of agents logged into each queue.
You are able to filter your domain’s Call Queues by Sites and Departments.
You can also Sort by Name, Extension Number, or by Number of Agents Available in each queue.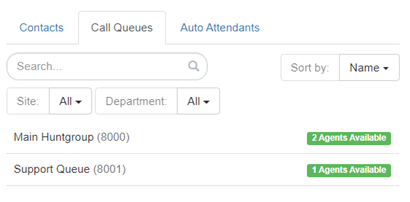
Auto Attendants
The Auto Attendants tab allows you to see an overview of the Auto Attendants your organization has configured.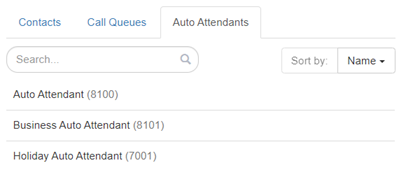
- These can be sorted by Name or by Extension.
Make a Call
The Make a Call button will open a dial pad menu and allow you to enter a destination to call.
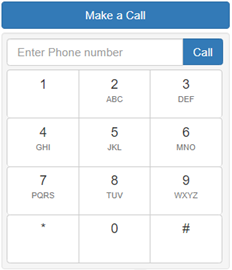
- Once you enter a phone number or extension and click Call, a call is generated and sent to your device(s).
- When you answer the call, the called party is called and the call is connected.
Active Calls and Features
You are able to view your active calls from the StratusCONSOLE. The active call will be shown below the Make a Call button. 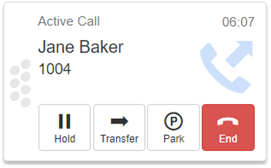
When a call is active you can perform actions on the call such as place the call on Hold, Transfer, Park, or End.
Hold
Pressing the hold button will place the call in a Hold State.
- Click the Hold button again to resume the call.
- While on hold, the status of the call will change from “Active Call” to “On Hold”.
Transfer
Pressing the transfer button will allow you to transfer the call to another destination within your domain. Once the transfer button has been pressed, you will then select the destination you want to transfer the call to.
- You can transfer to Contacts, Call Queues, or Auto Attendants by selected the appropriate tab in the middle of the StratusCONSOLE.
- Selecting a Call Queue or Auto Attendant will immediately send the original caller to the selected destination.
There are three options for transferring the call: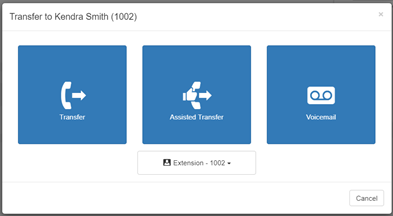
- Transfer – This is a blind transfer and will immediately send the caller to the selected destination.
-
Assisted Transfer – This is sometimes referred to as a Warm Transfer. You will be able to speak with the selected destination before transferring the original caller over.
After the Assisted Transfer option is pressed, the original caller will be placed in a Hold state. Your phone will ring to be connected to the selected destination.
When you are ready to transfer the call, click Complete Transfer or press Cancel to cancel the transfer.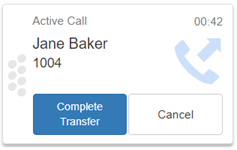
-
Voicemail – This will transfer the original caller directly to the user's voicemailbox to leave a voicemail message.
Park
This option will allow you to place a call in a Parking Spot for another user to pick up and resume the call.
There are two ways to park calls:
Static Parking
Once the option has been selected, choose an open parking spot to place the original caller.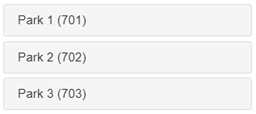
Dynamic Parking
If Dynamic Parking is Enabled, then the system will automatically place the caller in an available parking spot.
Park Status: Retrieving and Transferring Parked Calls
When a caller is in Park, the Park button will change colors like so: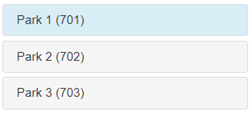
Clicking on an active parking spot will show information about the caller that is on that parking spot.
There will also be options to Retrieve the call to your own phone or to Transfer the call directly to another user on your domain: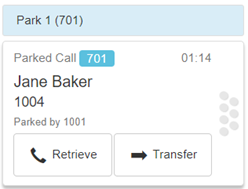
End
This option will end the call.