Record a Video Conference in StratusMEETING
Learn how you can allow a meeting set up in StratusMEETING to be recorded, and how you can pull that recording for reference in the future.
Table of Contents
Record a Meeting
While you are video conferencing using StratusMEETING, you can record your meetings so that you can allow yourself to download and view recordings.
Meetings can be set to automatically record, and the recording of an active meeting can be started and stopped by Hosts at any time.
Automatically Record a Meeting
To have your meeting automatically start recording when started, select Record meeting in the Options section.
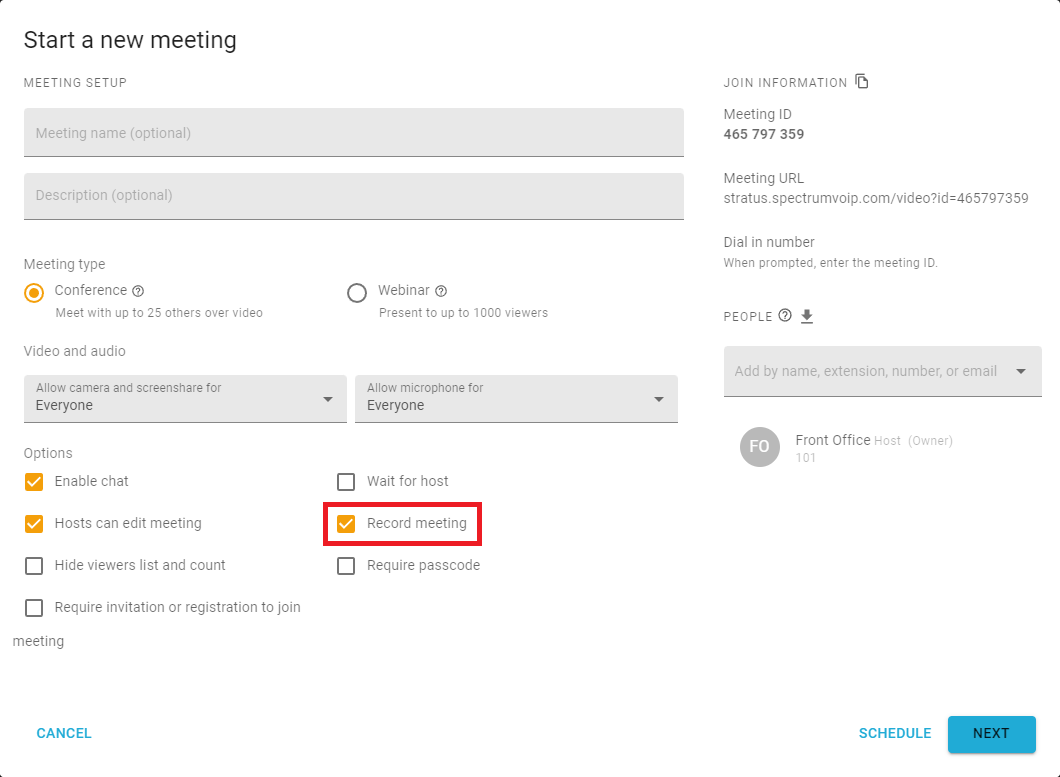
Control Recording in an Active Meeting
While you are in an active meeting, you can control when that meeting is being recorded using the Meeting Settings.
Start a Recording
If a meeting is not automatically being recorded, Hosts can start a recording of an active meeting with ease.
To start recording the meeting, click the Meeting Settings option and select Start recording.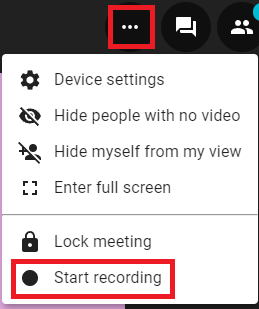
Stop a Recording
At any time, an active meeting's recording can be stopped.
- While in a meeting, click Recording.
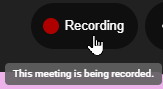
- In the Stop Recording prompt, click STOP.
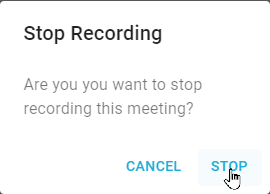
Quick Tip: Alternatively, you can stop the recording by clicking the Meetings Settings option and selecting Stop recording.
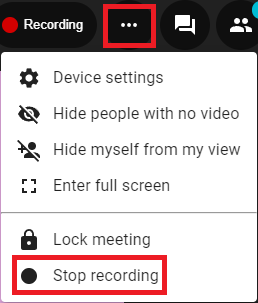
- If needed, click the Meeting Settings option and select Start recording to resume recording the meeting.
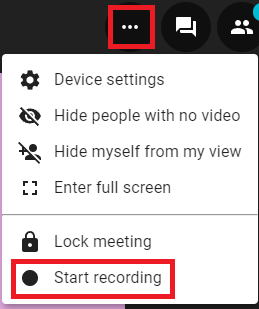
Pull a Recording from a Meeting
Once you have completed a meeting that was configured to record, you can easily download its recording to your PC for reference.
Quick Tip: To have the meeting automatically start recording, select the Record meeting option while creating or editing a meeting.
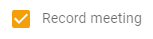
From the MEETINGS tab of StratusMEETING, you can hover over a past meeting to download the recording from that conference.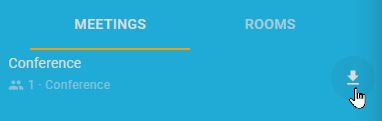
You can also click the VIEW PAST MEETINGS option to pull recordings from your full history of conferences.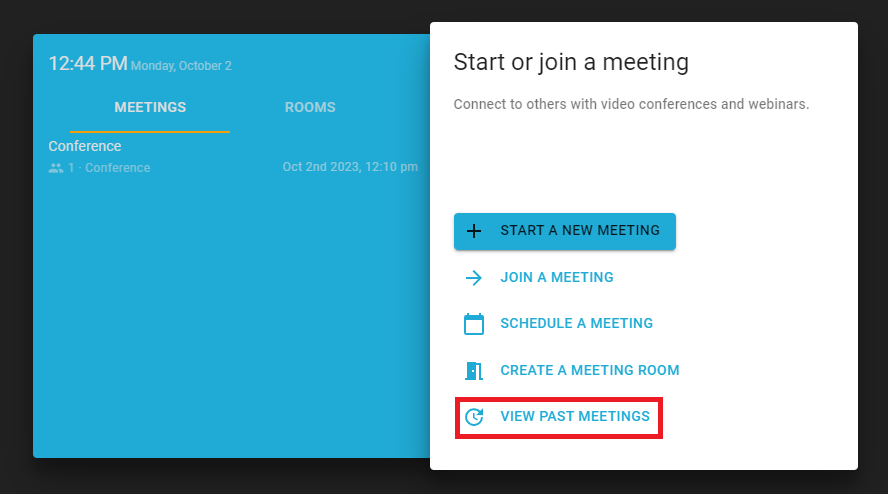
In the PAST tab, hover over a conference and click Download to save the recording from that particular meeting.