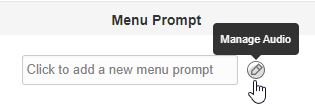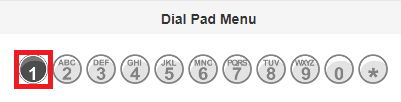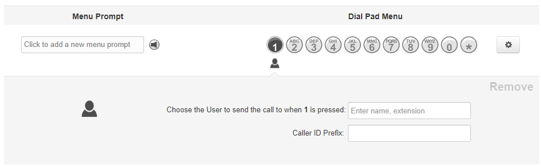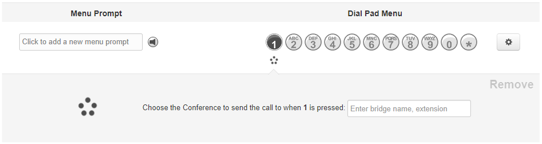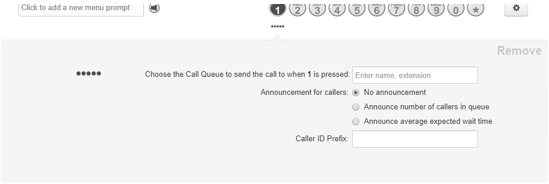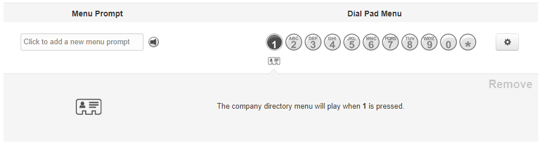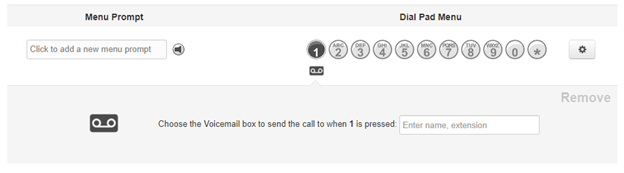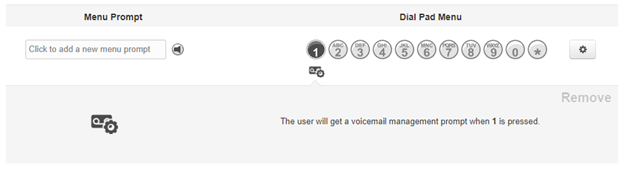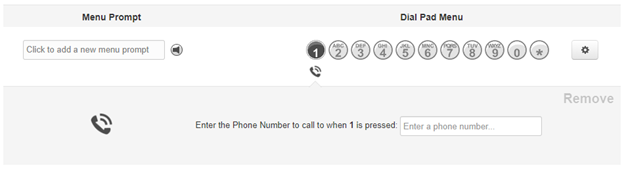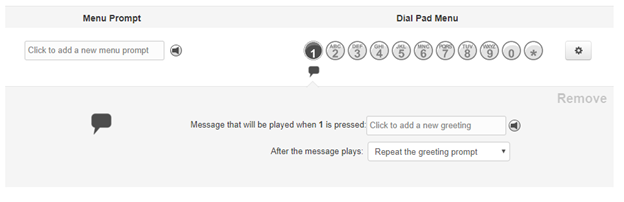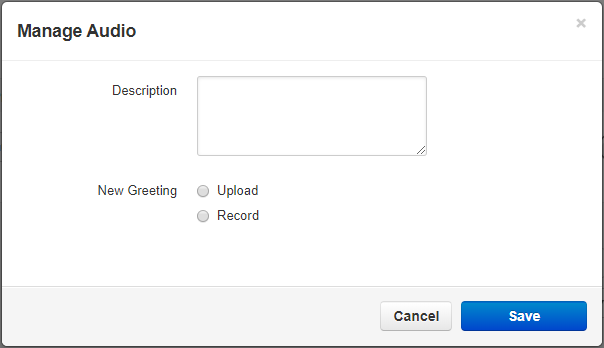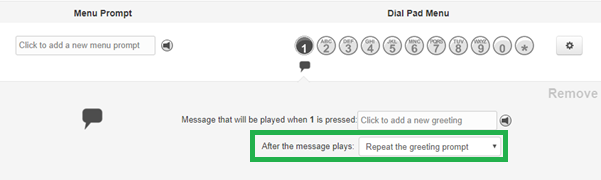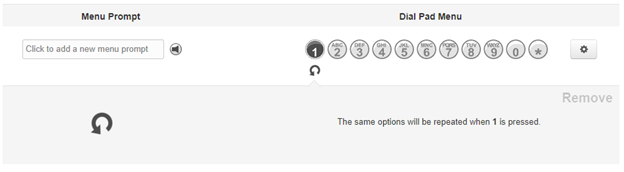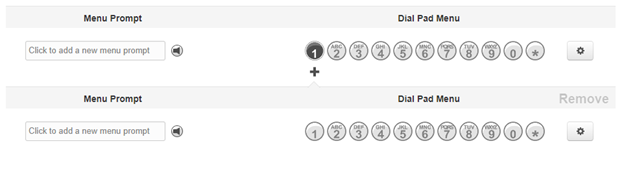Create a Lunch Auto Attendant
This article provides a step-by-step guide on how to set up a lunch auto attendant for your phone system, allowing you to give callers the power to determine where their call goes when they call when your office is closed for lunch.
Table of Contents
Why Use an Auto Attendant for Lunch?
If your office observes a period of time for lunch where calls are not handled, having an auto attendant handle those calls can help your callers avoid any confusion. This lunch auto attendant can tell your callers that the office is closed. This auto attendant can also allow callers to select how their call should be handled according to the dial pad menu options they can use.
✔ Using an auto attendant for calls received during lunch can help callers know that you are closed and what their options are for having their call handled, such as leaving a message or listening for when your office will re-open.
Configure the Auto Attendant
To implement this type of auto attendant, the following will need to be done:
- Add a new auto attendant.
- Set up a menu prompt for the auto attendant.
- Configure the dial pad menu's options.
- (Optional) Adjust any extra settings for the auto attendant.
Step 1: Add the Auto Attendant
- Navigate to the Auto Attendants page.

- Click the Add Attendant button.

- In the Add an Auto Attendant menu, fill in the following information:

- Name - Type in a descriptive name for the auto attendant.
-
Extension - Type an extension number that is not yet in use.
Quick Tip: Extension numbers in the 8100s are recommended for auto attendants.
\It is also good practice to keep your Auto Attendants in sequential order by organizing them in number ranges.
For example, if you have an Auto Attendant already created that is extension 8100, then the next New Auto Attendant would be created as 8101, then 8102, and so on.
- Time Frame - Select default (all the time).
- Click the Add button when finished.

✔ Clicking Add will pop up a new screen for configuring the new auto attendant's prompt and dial pad menu options.

Step 2: Create a Lunch Message
Step 3: Set Up the Dial Pad Menu Options
(Optional) Adjust Extra Options
While setting up an Auto Attendant, there are extra settings that can be adjusted to fine-tune how the Auto Attendant acts.

Click the Options button on the right to pull up the Options menu where the basic and speech keyword settings can be adjusted.
on the right to pull up the Options menu where the basic and speech keyword settings can be adjusted.
Basic Options
There are several, basic settings that can be adjusted to customize an auto attendant. Each of these settings affects how the auto attendant will handle a call under certain circumstances.
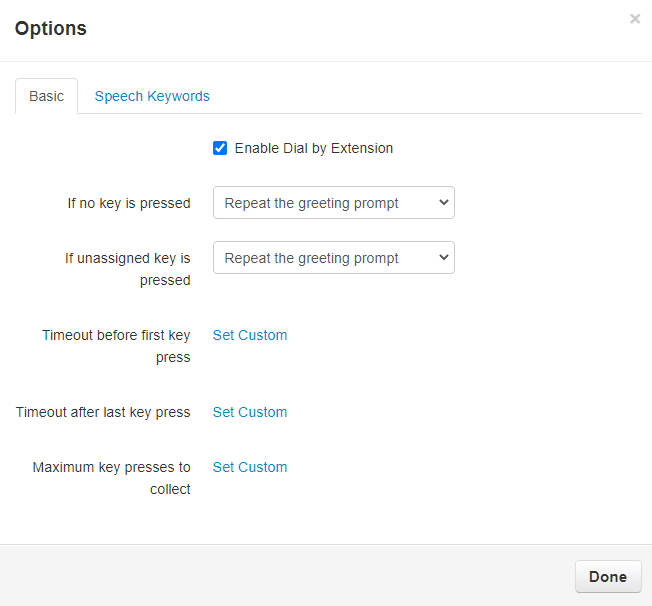
Basic Options to Adjust
Dial by Extension
The Dial by Extension feature allow callers in an auto attendant to dial the extension number of an employee to skip past using the options.
Quick Tip: Disabling Dial by Extension ensures that callers can only follow the auto attendant's options.
This setting is enabled by default and can be easily switched by clearing the checkbox.
If no key is pressed
If the caller does not select an option before the timeout expires, you can route the call to repeat the greeting, go to an option that is already set, or hang up the call.
If unassigned key is pressed
Using this option, you can route callers that press an unassigned key to either hear a repeated greeting, go to an option that is already set, or hang up the call.
Timeout before first key press
This option determines how long the auto attendant will wait before recognizing any key presses.
Note: By default, the system will wait 3 seconds before recognizing keys pressed.
Timeout after the last key press
Unlike the first key press, this option determines how long the auto attendant will wait after the last key press to register another key press.
Note: By default, the system will wait 3 seconds before registering another key press.
Maximum key presses to collect
You can use this option to set a limit for how many keys can be pressed.
Speech Keywords
Speech Keywords are used by the Auto Attendant to trigger routing whenever it hears a certain word or phrase spoken by the caller. Each dial pad option can have multiple keywords/phrases implemented.
Add Keywords and Phrases…
Whenever you add a dial pad menu option, an entry will populate in the Speech Keywords section of the Options modal:

These options can be clicked to show a field for entering in a word or phrase:
Using the Add a keyword or phrase box, type in what you would like the system to listen for to route calls to this selected option.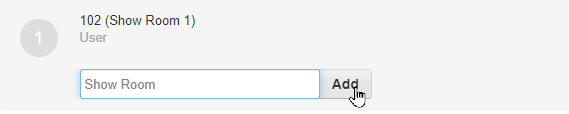
Click the Done button to save these changes. 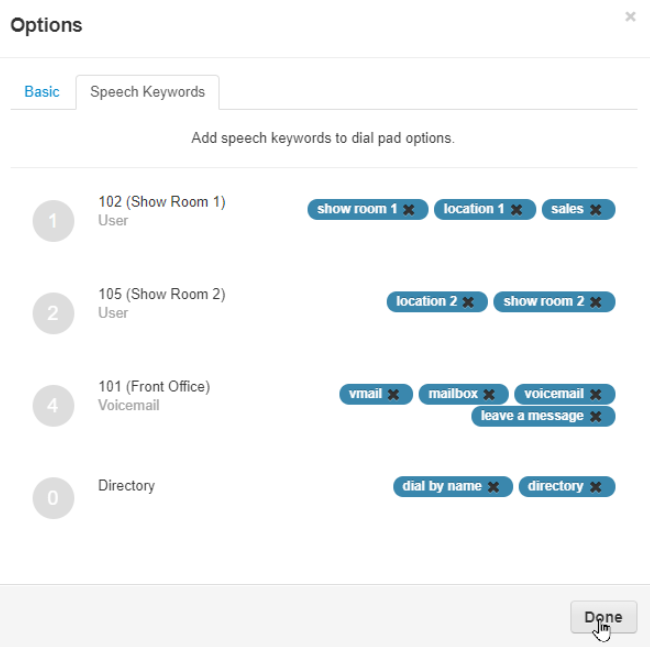
Set Up Lunch Routing
Now that a lunch auto attendant has been created, it can be used as a destination for calls coming in during lunch. Using Time Frames and Answering Rules, you can route calls your business receives to the lunch auto attendant during lunch with ease.
Step 1: Create a Lunch Time Frame
In order for the system to know when you should have calls routed for lunch, a time frame will need to be created.
To add a new Lunch time frame…
- Navigate to the Time Frames page.

- Do one of the following:
- Click the name of the user that needs a time frame.

- In the search bar, type and select the ion number of the user that needs a time frame.

Quick Tip: If you are not able to see the user you are trying to add a time frame for, deselect Hide Users Without Time Frames.

- If you are adding a time frame for your business' routing, click Domain instead:

- Click the name of the user that needs a time frame.
- Click the Add Time Frame button.

- In the Add a Timeframe menu, fill in the following information:

-
Name - Type in a unique name for this time frame, such as Lunch.

-
When - Select Days of the week and times

-
Name - Type in a unique name for this time frame, such as Lunch.
- Select the days that the business is open and has a lunch break.

- When you are ready, click the Save button.

✔ Now your new, Lunch time frame should be included in your list of time frames, like so:
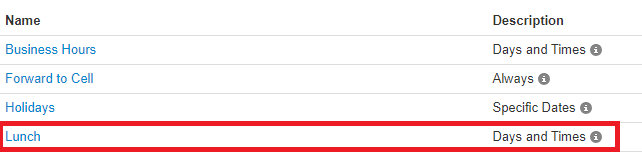
Step 2: Review Your Phone Number's Routing
In order to know where we need to add the special lunch routing we will create; we need to confirm where your phone number is routing calls.
To check the Destination for calls to your phone number navigate to the Inventory page. ![]()
On this page, you can check where your phone numbers are routing calls.
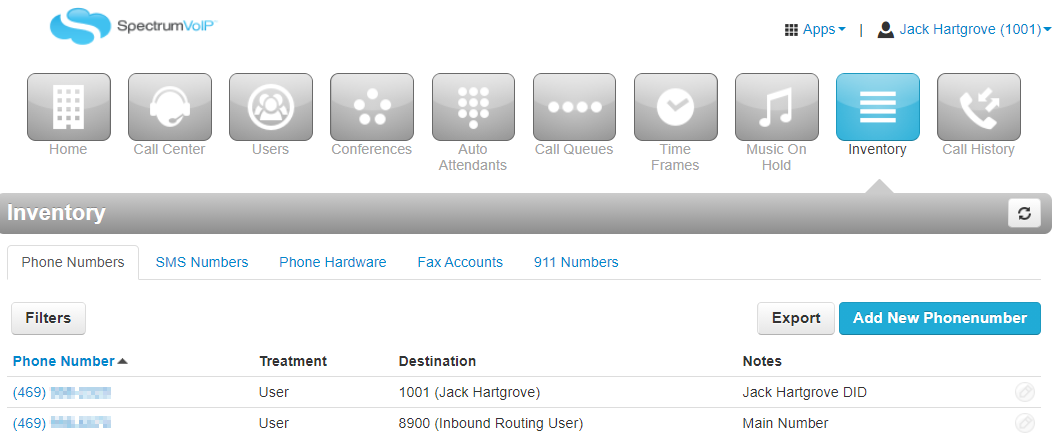
Take note of the Destination for that phone number for the next step.
Step 3: Create a Lunch Answering Rule
Now that we have a Lunch time frame and know where calls for your phone number are being routed, we can add in an Answering Rule that will route calls somewhere when the lunch time frame is active.
To create a Lunch Answering Rule…
Now that a time frame has been created, an answering rule can be added that will route calls to the busy auto attendant when the time frame is active.
To add an answering rule for routing…
- Navigate to the Users page.

- In the search bar, search for the user by name or extension number.

Note: If you are adjusting your business' call routing, find the Inbound Routing User for the location.

- Click the Edit
 icon and select Answering Rules.
icon and select Answering Rules.
- On the user's Answering Rules page, click the Add Rule button.

- In the Add an Answering Rule menu, do the following:

• Time Frame - Select the Lunch time frame.
• Call Forwarding - Select Always and in the box, type the name or extension number of the lunch auto attendant.
- Click the Save button.

✔ You will then see the new lunch rule in the list of the user's answering rules.
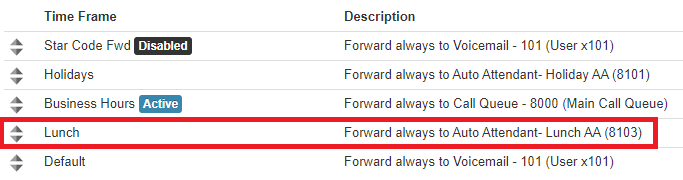
-
Make sure that the Lunch rule is above the Business Hours rule in priority.
- You can move Time Frames around by clicking and dragging the triangles on the left-hand side of the answering rules.

- The rules take priority from top-to-bottom.
- Top = Highest Priority (Usually a Temp Forward or Holiday answering rule)
- Bottom = Lowest Priority (Default/After Hours answering rule)
- You can move Time Frames around by clicking and dragging the triangles on the left-hand side of the answering rules.
- Make sure to click the Save button on the confirmation message that appears.

- To confirm your lunch routing works as intended, place a test call to the user or business during normal lunch hours.
 icon.
icon.