Update a User's Profile Settings
Discover how you can view and adjust a user's Profile Information, such as their name, time zone, email address, voicemail PIN, and more.
Table of Contents
Configure a User's Profile
As a Stratus admin, you can update any of your users' Profile information.
This information includes…
- The user's basic account information that includes their first and last name, time zone, and directory preferences.
- Their Caller ID information.
- Their account security information, such as their email address and any SSO or MFA information.
- Their voicemail PIN.
Basic Profile Information
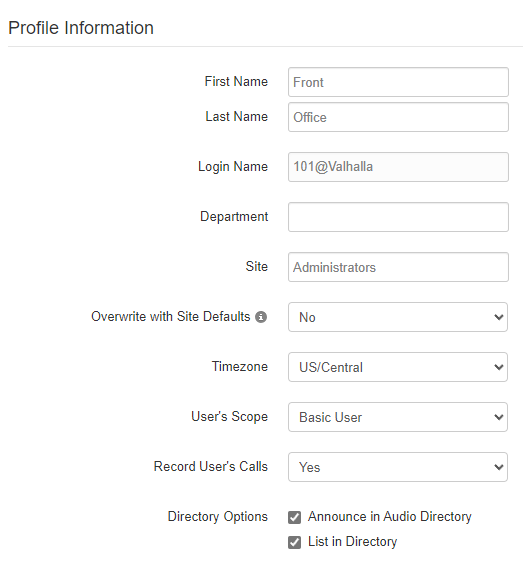
| Field | Description |
|---|---|
| First Name and Last Name | Choose the first and last name to be shown in contacts for this user. |
| Login Name | Reference the login name that this user can use to log into the Stratus web portal. |
| Department | If needed, sort this user into a Department. This can be useful for organizing your users and allowing them to use group pickup features. |
| Site | If needed, sort this user into a Site. This can be useful if you have Site Managers that should be managing users of a certain location/site. |
| Overwrite with Site Defaults | If this user is assigned to a site, you can select whether or not their settings should be overwritten to match their site's default settings. |
| Timezone | Select your local time zone that will be used for the time shown on the user's SpectrumVoIP desk phone, |
| User's Scope | If needed, assign this user a scope that will determine what kind of information they can see and control. To have a user set up as an Office Manager, please contact our support team. |
| Record User's Calls | Select whether or not this user's calls should be recorded. If you are having trouble seeing this option or would like help enabling call recordings, please contact our support team. |
|
Directory Options |
• Announce in Audio Directory - Select this to have the user's name searchable in a dial-by-name directory. • List in Directory - Select this to have the user visible in the contacts of other users. This includes the Directory feature of other user's desk phones. |
Caller ID Information
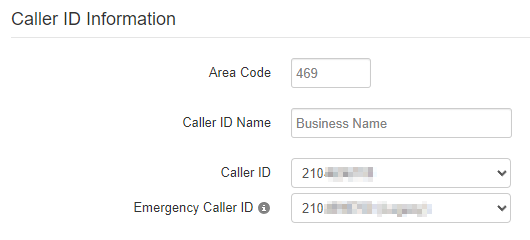
| Field | Description |
|---|---|
| Area Code | This is the area code that the user may prefer for local 7-digit dialing. If this user dials the last 7 digits of a phone number, this area code will be used automatically. |
| Caller ID Name | This is the caller ID name shown when this user places an outbound call. |
| Caller ID | For this user's outbound calls, this is the phone number that recipients will see. |
| Emergency Caller ID | When 9-1-1 is dialed, the emergency dispatcher that handles the emergency call will see this phone number and the address information that our team has registered to it. |
Account Email

| Field | Description |
|---|---|
| Email Address(es) | This is the email address that will receive any email notifications for things like voicemail notifications, password resets, etc.. To add more email addresses, click the Add another email |
| MFA Methods: • Single Sign-On - Office365 • Multi-Factor Authentication - Google |
If Single Sign-On has been enabled for your business, users can link either their Office 365 or Google account to their Stratus account to make logging in more convenient. You can check the status of their accounts' connection to Stratus. To have single sign-on enabled for your business, please contact our support team. |
The Voicemail PIN
In the Change Voicemail PIN section, you can use the New PIN box to type a new, 4-digit PIN.
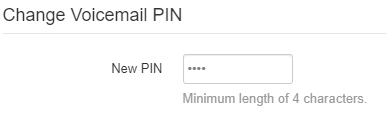
WARNING: Avoid using 1234 or 0000 as a PIN.
✔ Once any changes have been made, make sure to click the Save button.

Send Welcome Emails
When there is a new user added, their account will usually start out without a password or voicemail PIN set. As a Stratus admin, you have the ability to send the new user a Welcome Email that allows the new user to finish setting up their account by creating a password and voicemail PIN.
To a Single User
To send a Welcome Email to a new Stratus user…
1. Navigate to the Users page.
2. Click the name of the user that needs to receive a Welcome Email.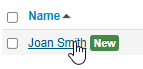
3. In the Change Account Security section, ensure that the user has an email address set in their Stratus account.
4. Visit the Advanced tab of the user's settings.
5. In the User Setup section of the Advanced tab, click the Send Welcome Email button.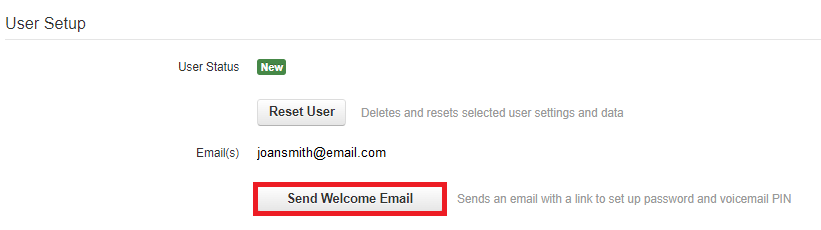
✔ Once the welcome email has been sent, you should see this success message:
The user should receive a Welcome Email that shows their extension number and Stratus login name.

When they click the Complete Setup button, they will be able set their Stratus password and their Voicemail PIN.
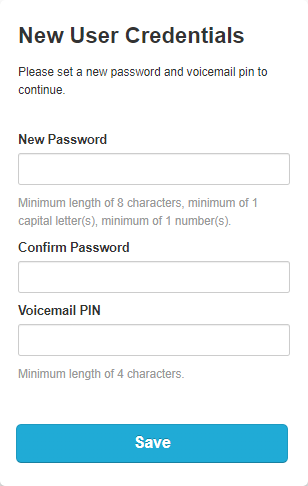
To Multiple Users
If needed, you can send out welcome emails to multiple users at once. This can be done using the Bulk Action tool.
To do this…
1. Navigate to the Users page.
2. Select the users that need their passwords reset.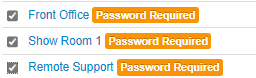
3. Click the Bulk Action button that appears.
4. In the Bulk User Actions menu, select Send Welcome Email.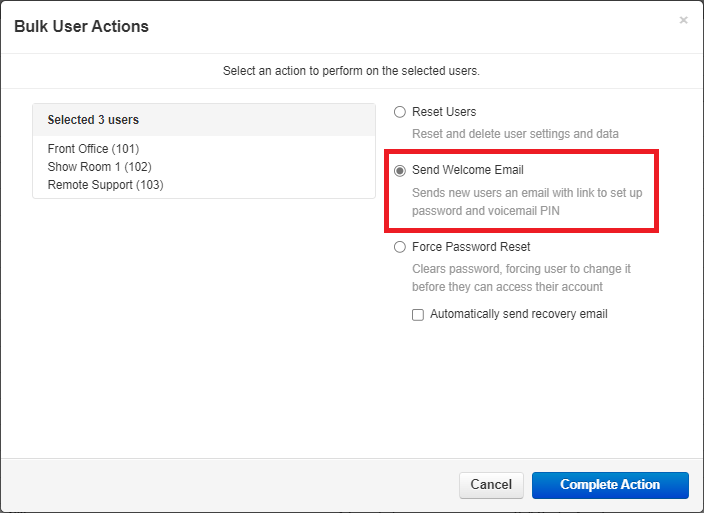
5. Click the Complete Action button.
Once the users' passwords are reset, you will see a success message that notes how many welcome emails were sent out:
If this does not match how many people should have been emailed, make sure that the users that did not receive an email have an email address set in their Stratus account's Profile settings.
Reset Passwords for Users
At some point, a user may need to have their password reset so that they can access the Stratus web portal. As a Stratus admin, you have the power to reset the passwords of users using Stratus.
For a Single User
To clear out a user's password and have a recovery email sent out…
1. Navigate to the Users page.
2. Click the name of the user that needs their password reset.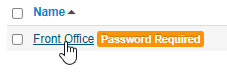
3. In the Change Account Security section, ensure that the user has an email address set in their Stratus account.
4. Visit the Advanced tab of the user's settings.
5. In the Account Security section of the Advanced tab, select Automatically send recovery email after password reset.
6. Click the Force Password Reset button.
✔ Once the user's password has been cleared, you should see this success message:
The user should receive an email that prompts them to reset their password.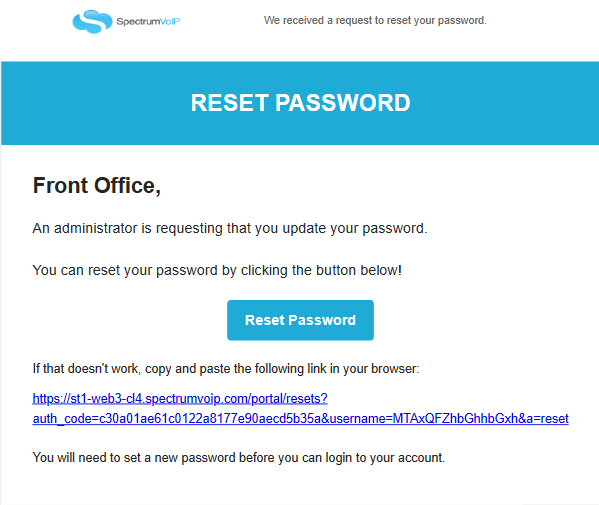
For Multiple Users
If needed, you can reset passwords for multiple users at once. This can be done using the Bulk Action tool.
To do this…
1. Navigate to the Users page.
2. Select the users that need their passwords reset.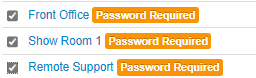
3. Click the Bulk Action button that appears.
4. In the Bulk User Actions menu, select Force Password Reset.
Note: Make sure that Automatically send recovery email is also selected so that these users will receive a password reset email.

5. Click the Complete Action button.
Once the users' passwords are reset, you will see a success message that notes how many password reset emails were sent out:
If this does not match how many people had their passwords reset, make sure that the users that did not receive an email have an email address set in their Stratus account's Profile settings.