Auto Attendant Settings
This article will explore the extra options available for configuring and fine-tuning auto attendants.
Table of Contents
Extra Options
While setting up an Auto Attendant, there are extra settings that can be adjusted to fine-tune how the Auto Attendant acts.

Click the gear icon  on the right to pull up the Options modal where the basic and speech keyword settings can be adjusted.
on the right to pull up the Options modal where the basic and speech keyword settings can be adjusted.
Basic Options
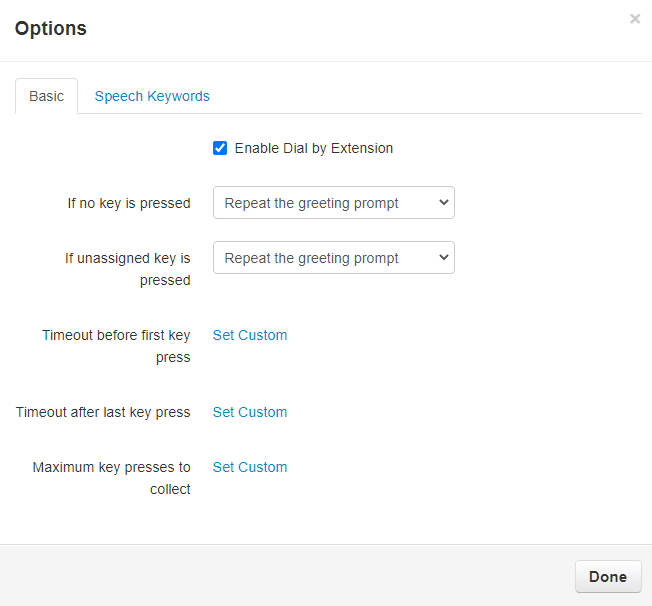
Dial by Extension
Dial by extension allow callers in an auto attendant to dial the extension number of an employee to skip past using the options.
Disabling dial by extension ensures that callers can only reach an employee by following the auto attendant's options.
This setting is enabled by default and can be easily switched by unchecking the checkbox.
If No Key is Pressed
The auto attendant has a default time of 3 seconds for the caller to press an option. You can change the time out limit under time out before the first key pressed to adjust the time. If the caller does not select an option, you can route the call to repeat the greeting, go to an option that is already set, or hang up the call.
If Unassigned Key is Pressed
Using this option, you can route callers that press an unassigned key to either hear a repeated greeting, go to an option that is already set, or hang up the call.
Timeout Before First Key Press
This option determines how long the auto attendant will wait before recognizing any key presses.
By default, the system will wait 3 seconds before recognizing keys pressed.
Timeout After the Last Key Press
Unlike the first key press, this option determines how long the auto attendant will wait after the last key press to register another key press.
By default, the system will wait 3 seconds before registering another key press.
Maximum Key Presses to Collect
You can use this option to set a limit for how many keys can be pressed. Five key presses are currently the default maximum.
Speech Keywords
Speech Keywords are used by the Auto Attendant to trigger routing whenever it hears a certain word or phrase spoken by the caller. Each dial pad option can have multiple keywords/phrases implemented.
Adding Keywords and Phrases
Whenever you add a dial pad menu option, an entry will populate in the Speech Keywords section of the Options modal like so:

These options can be clicked to show a field for entering in a word or phrase:
Using this field, type in what you would like the system to listen for to route calls to this selected option.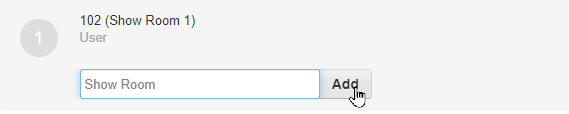
Once you are done adding in the keywords, click the Done button. 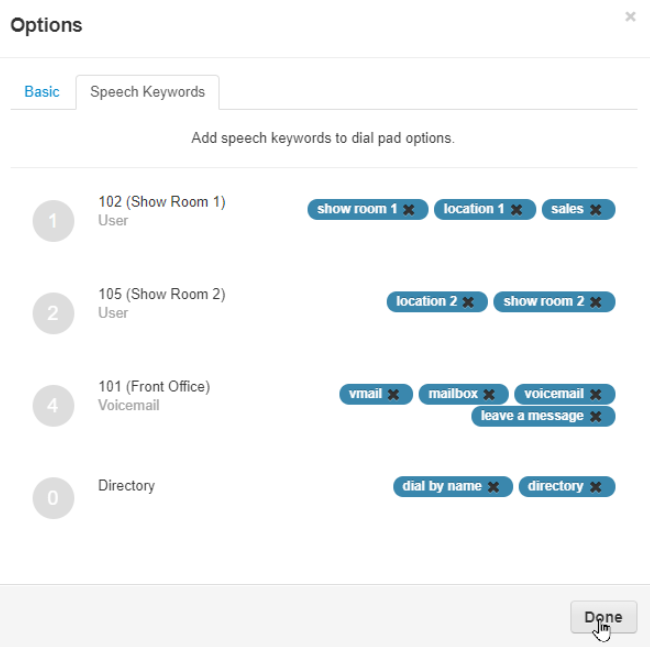
Once you are done re-configuring the auto attendant, make sure to click Done on the Options modal and then click Save.