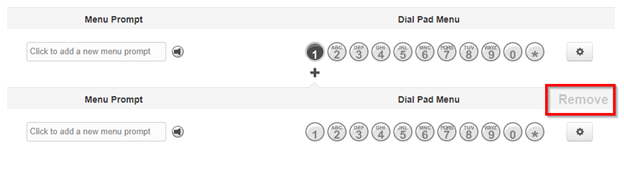Auto Attendant Dial Pad Menu Options
Learn about the various Dial Pad Menu options available for callers to use to route their own call while waiting in an Auto Attendant.
Table of Contents
Dial Pad Menu Options
When setting up an Auto Attendant, users can configure certain options for the caller to follow when they use the Dial Pad Menu.
To add in these options, click on a number to set the programming for that option to designate where you want the caller to go when pressing that number on the dial pad of their phone.
User
This menu option will take the caller to the extension entered.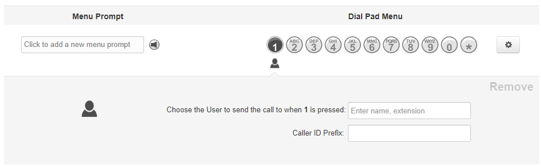
- You can search the internal user by name or the extension number.
- The Caller ID Prefix will add text to the front of the caller ID. \
- Make sure to click save to finalize adding in this option.
Conference
This option will take the caller to a specified Conference Bridge.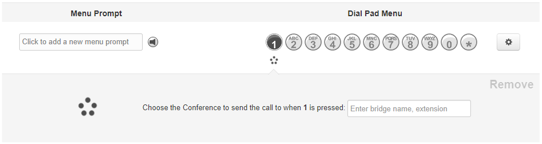
To add this option, type in the name or the extension number of the Conference Bridge. Click Save to completely add in this option.
Call Queue
This will menu option will take the caller to a Call Queue specified in the field below.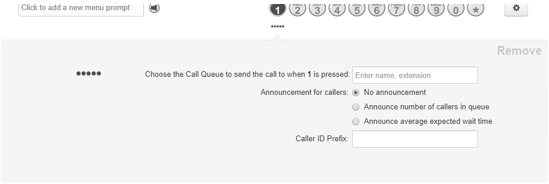
- Select a call queue by typing in the name or the extension of the particular call queue.
- Using the extra options, users can add in an announcement message of how many callers are in the queue, or how long the expected wait time is for callers.
- The Caller ID Prefix will add text to the front of the caller ID.
- This option can be handy for labelling calls originating from certain phone numbers on the account.
- This option is also commonly used for labelling calls with the name of the department the call is going to.
Directory
This menu option will take the caller to the Dial-by-Name Directory.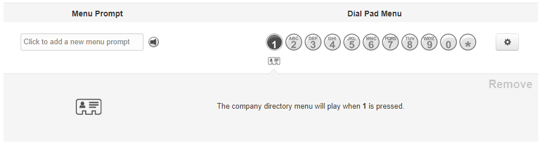
From the dial-by-name directory, callers will be able to look up a user using the first 3 letters of either their first or last name.
- By default, the dial-by-name directory searches users by last name.
To adjust the directory to search by first name, please contact our technical support team by calling (469) 429-2500 or emailing support@spectrumvoip.com.
Voicemail
This menu option will take the caller to the specified User's Voicemail to leave a message.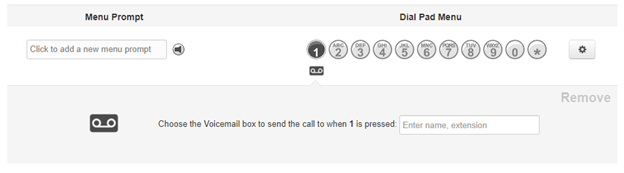
To select a specific user's voicemail, type in the name or the extension of the voicemail box you are wanting the call to route to.
Voicemail Management
This will take the caller to a directory-like menu where they can access a specific voicemailbox. 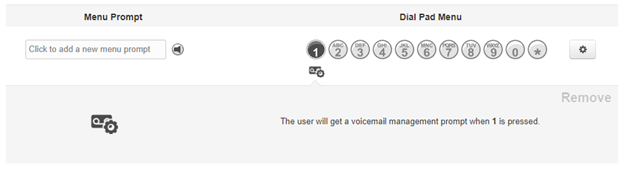
The Voicemail Management prompt will ask for the extension you want to access the voicemail box for and the extension's PIN number.
External Number
This option will take the caller to an external 10-digit phone number.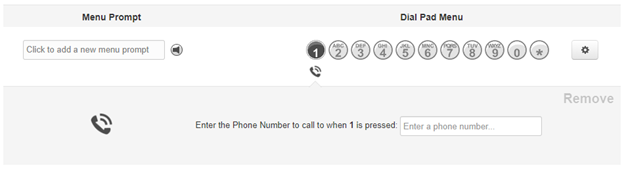
Type in the phone number you want the system to dial when pressing this option. Click on save when you are finished.
Play a Message
This will take the caller to recorded message.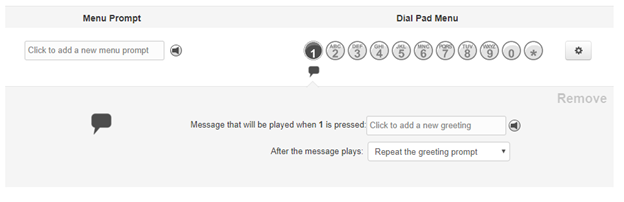
You will need to provide the message that the system will play the caller.
In order to add in this audio…
- Press the speaker icon to open the Manage Audio menu.
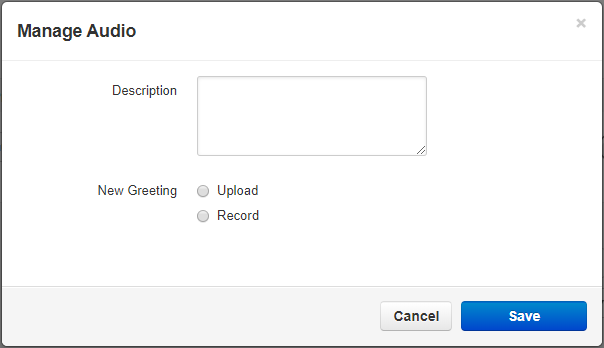
- Use the Description field to name the recording.
- Add in the audio file by either uploading an audio file (in a WAV file, mono channel, and 8000 Hz format) or recording a greeting.
- To upload a greeting, press the upload option to upload a recording you already have.
The sound file needs to be in a WAV file, mono channel, and 8000 Hz format to be properly read in the phone system.
To convert your audio file, use this handy website:
- To record a greeting, select record and then type in an extension or an external phone number to send a call to. Use the phone call to record the message.
- To upload a greeting, press the upload option to upload a recording you already have.
- Click Save to completely add in the message for that option.
- After the message plays you can route the call to…
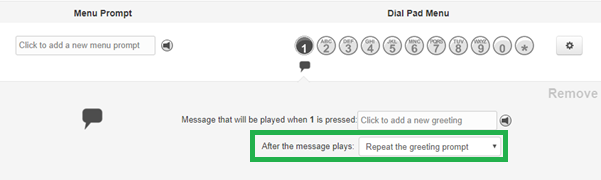
- One of the other dial pad menu options that have already been added.
- Go back to the main menu by selecting Repeat the greeting prompt.
Repeat Prompt
Using this option will replay the main greeting/menu prompt.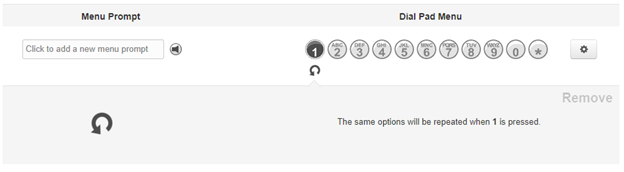
Add Tier
This menu option will give callers another menu to route the calls without creating another auto attendant. 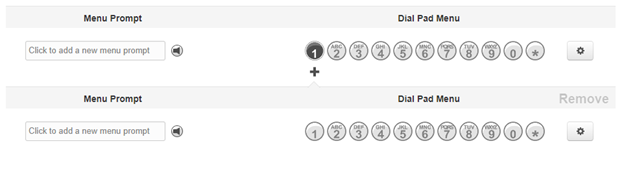
- The max number of tiers you can have is one; however, each Dial Pad Menu option can have its own extra tier.
If you need to change the dial pad menu option, press the Remove button and select another option.