Set Up Call Forwarding for Your Holidays
Explore the process for configuring how your phone system should route calls during the holidays.
Table of Contents
Scope: Office Managers and Site Managers will be able to adjust the Answering Rules and Time Frames for their organization and all users.
Basic Users can adjust their own Answering Rules and Time Frames.
Using Time Frames and Answering Rules, you can schedule and route holiday calls ahead of time with ease.
With the Stratus v44 update, the new Holidays time frame option can be used to select commonly observed holidays from different regions so that specific dates no longer need to be selected each year. These holidays can be set to recur yearly and have special observation rules set that determine how a holiday is celebrated if it falls on a specific day.
Step 1: Create a Holiday Time Frame
In order for the system to know when you should have calls routed for the holidays, a holiday time frame will need to be created.
To add a new Holiday time frame…
- Navigate to the Time Frames page.

- Click Domain or click the Edit
 icon to pull up a list of the time frames for your whole business.
icon to pull up a list of the time frames for your whole business.
Quick Tip: Alternatively, you can click the Add
 icon to quickly navigate to the Add a Domain Time Frame menu.
icon to quickly navigate to the Add a Domain Time Frame menu. - Click the Add Time Frame button.

- In the Add a Domain Time Frame menu, fill in the following information:

-
Name - Type in a unique name for this time frame.

-
When - Select Holidays.

-
Name - Type in a unique name for this time frame.
- Click the Next button or go to the Holidays tab that appears.

- On the Holidays tab, input the following information:

-
Holidays - Use the search bar to find and select a holiday.

Quick Tip: If needed, use the dropdown filters to look for holidays observed in specific regions.

To remove a holiday, click the Delete
 icon.
icon. -
Time - Select the range of time that this time frame will be active for, such as your business hours.

Quick Tip: If you need to add a break between these times, click the Add
 icon.
icon.
-
Recurrence - If needed, select whether or not these holidays will be observed yearly.

-
Ends - If you set these holidays to recur yearly, you can select a date when this time frame will stop being observed.

-
Holidays - Use the search bar to find and select a holiday.
- Click the Next button or go to the Observed Holidays tab.

- On the Observed Holidays tab, input the following information:

- Workweek - Select the days that your business is normally open for.
- If holiday is on - Select rules for how a holiday should be observed if it occurs on a specific day of the week.
- When you are ready, click the Save button.

✔ Now your new, Holidays time frame should be included in your list of time frames, like so:

Quick Tip: If you already have a holiday time frame created, you can add additional dates by clicking the name of the time frame and going to the Holidays tab to add more holidays.
By doing this, you can efficiently use only one Holiday time frame for all of your Holidays to avoid cluttering up your domain's Answering Rules.
Step 2: Review Your Phone Number's Routing
In order to know where we need to add the special holiday routing we will create; we need to confirm where your phone number is routing calls.
To check the Destination for calls to your phone number navigate to the Inventory page. On this page, you can check where your phone numbers are routing calls.

Take note of the Destination for that phone number for the next step.
Step 3: Add a Holiday Answering Rule
Now that we have a Holiday time frame and know where calls for your phone number are being routed, we can add in an Answering Rule that will route calls somewhere when the holiday time frame is active.
To create a Holiday Answering Rule…
- Navigate to the Users page.

- Use the search bar to find the user (Inbound Routing User, Call Queue, Auto Attendant, User, etc.) that handles calls to your phone number.

- Click the name of the routing user and visit the Answering Rules tab.
Quick Tip: Alternatively, click the Edit icon and select Answering Rules.
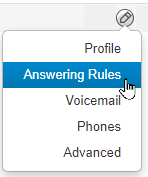
- Click the Edit
 icon next to the user and select Answering Rules.
icon next to the user and select Answering Rules.
- Click the Add Rule button.

- In the Add an Answering Rule menu, input the following:
-
Time Frame - Select the Holidays time frame.

Note: A Time Frame is required in order for an answering rule to be created.
-
Enabled - If this answering rule should not yet be active, uncheck the Enabled box to disable this rule.

-
Call Forwarding - Select Always and type the destination for calls during the holidays.

Quick Tip: Possible destinations include:
– The Phone or Voicemailbox of a Specific User
– General Voicemailboxes
– Call Queues
– Auto Attendants
– Conference Bridges
– An Off-Net 10-Digit Phone Number (Answering Service, Cellphone, etc.)
-
Time Frame - Select the Holidays time frame.
- Once the answering rule has been configured, click the Save button.

✔ You will then see the new holiday rule in the list of the user's answering rules.
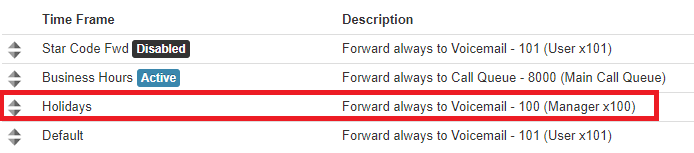
-
Make sure that the Holiday rule is above the Business Hours rule in priority.
- You can move Time Frames around by clicking and dragging the triangles on the left-hand side of the answering rules.

- The rules take priority from top-to-bottom.
- Top = Highest Priority (Usually a Temp Forward or Holiday answering rule)
- Bottom = Lowest Priority (Default/After Hours answering rule)
- You can move Time Frames around by clicking and dragging the triangles on the left-hand side of the answering rules.