Enswitch - Add a Speed Dial Button
Discover how you can add a button for speed dials created on your Enswitch web platform to the desk phones of your users.
When you add a speed dial using your Enswitch web portal as an admin, you will notice a setting called Button on telephones. This setting can be used to have a button for the created speed dial added to the desk phones of your users. This setting can be adjusted as needed at any time.
To use this setting to add a button for a speed dial to the desk phones of your users…
- Navigate to Features → Speed dials.
- Click the number of the speed dial that needs a button added to the phones of your users.

Note: This setting can also be found while creating a new speed dial.
- In the menu, use the Button on telephones dropdown to select how this speed dial should be added to your users' phones based off of the brand of phone they use (e.g., Aastra, Polycom, or Yealink).
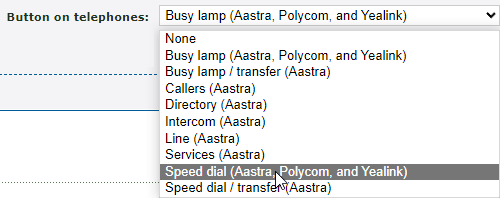 Your options include…
Your options include…For example… If my users use Yealink brand phones and the speed dial will be dialing a user's extension number, I would select Busy lamp (Aastra, Polycom, and Yealink).
If my users use Polycom brand phones and the speed dial will dial an external telephone number, I would select Speed dial (Aastra, Polycom, and Yealink).
-
Busy lamp - Add a BLF (Busy Lamp Function) button that uses a light to show the status of a user. This type of button is used for dialing extension numbers since it is not possible to show the status of an external telephone number.
NOTE: The look and function of a BLF may differ depending on the model of phone it is on.
- Speed dial - Add a button that dials an extension number or an external telephone number.
- Aastra phones have additional options that can be used, such as adding an entry to their Callers, Directory, Intercom, Line, and Services functions/menus.
-
Busy lamp - Add a BLF (Busy Lamp Function) button that uses a light to show the status of a user. This type of button is used for dialing extension numbers since it is not possible to show the status of an external telephone number.
- Click the Save button to save these changes.
- To see this change, either have your users reboot their phones or wait until the phones do their nightly update.
Note: If your users are still having issues seeing this button after rebooting their desk phones, please contact our technical support team to troubleshoot this issue further.