Call Center Agents with StratusWEB PHONE – User Guide
Stratus’ Call Center Agent user scope allows users to have additional Call Center functionality from within the StratusWEB PHONE. They will be able to log in and out of call queues, set their current call center availability status, and view active call center calls.
Table of Contents
Access StratusWEB PHONE
Note: The StratusWEB PHONE is not downloadable, it is only accessible through a web browser.
StratusWEB PHONE will only work in browsers that support WebRTC functionality. SpectrumVoIP recommends using the Google Chrome browser.
Use the Stratus Web Portal
- Log in to the Stratus Web Portal.
- Click Apps and select StratusWEB PHONE from the drop-down.
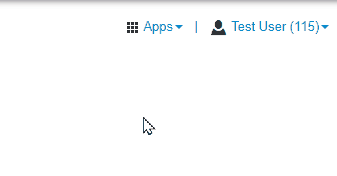
Directly Log in to StratusWEB PHONE
Users can also go straight to the StratusWEB PHONE through the following URL:
https://stratus.spectrumvoip.com/webphone/login
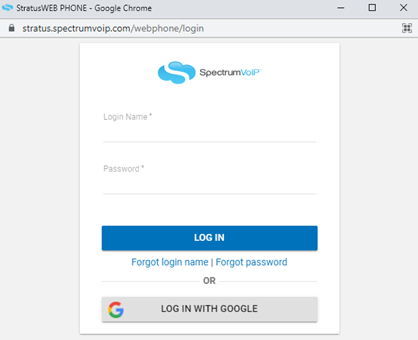
Quick Tip: This log in information is the same as the Stratus Web Portal.
For Call Center Agent and Supervisor scopes, the Call Center feature will appear as a menu selection on the left-hand side of their web phone. When selected, you will be presented with the My Queues and My Stats tabs.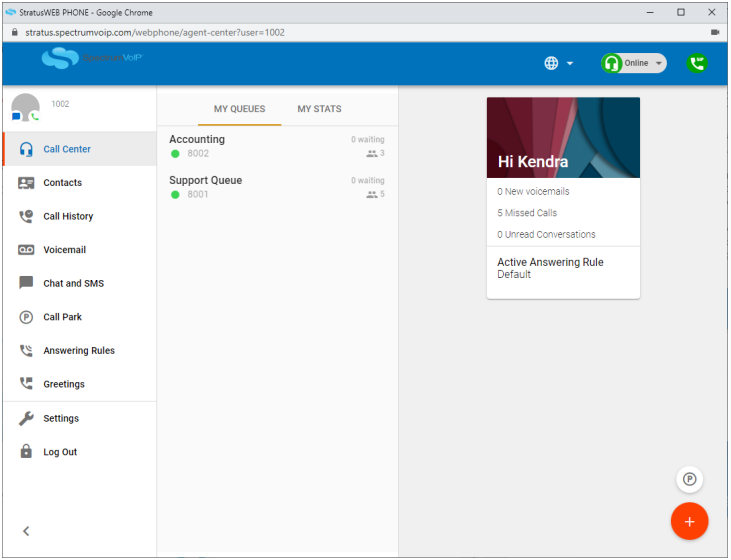
Update Your Status
The general status displayed on the upper right will also control the status of the use for all the queues in which they are assigned.
These options are the same as the ones from the Call Center tab of the Stratus Web Portal. Selecting one of these options will change the state of the user and their devices in All Queues in which they are assigned.
Quick Tip: If you are unable to change your status, try closing and re-opening StratusWEB PHONE.
If you are still unable to change your status, contact our technical support team.
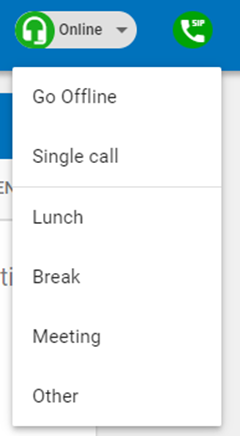
You will see the indicator light change color depending on the status you select.
| Color | Status |
|---|---|
Green  |
Online and available for calls in the queue. |
Gray  |
Offline and not available for calls. This indicator will show as gray if you have selected End Shift or any other offline status, such as Lunch, Meeting, etc. |
Single Call Mode
Set the status to Single Call Mode to be available to take one inbound call. Alter finishing up the call, the status will change to Offline.

Lunch, Break, Meeting, Other, and Web
These are situational statuses that can be used to let call center supervisors know why you are not available to take a call.
You will still be able to receive calls that do not originate from a call queue. You can also place outbound calls as needed.

Note: Call Center Supervisors and Office Managers will be able to view current statuses of Call Center Agents and how long the agent has been in that status in the Stratus Web Portal or StratusWALLBOARD
End Shift
Set your status to Offline to be unavailable for calls originating from call queues. It is best practice for Call Center Agents to set themselves to Offline when they have finished their shift for the day.

My Queues
This displays the queues you are logged into, the number of agents assigned, and the number of people waiting. From here, you can log in and out of specific queues.
Clicking on the queue will display a card with info:

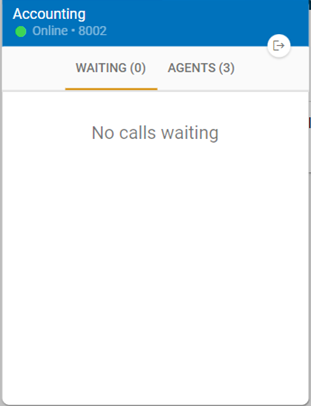
Log Out of an Individual Queue
In the Call Center section of the StratusWEB PHONE, hover over the queue you want to toggle availability. You will be presented with a Log In/Out option.
- Logging Out will change your availability in that individual queue to “Offline”, making you unavilable for calls from the queue.

- Logging in will change your availability to “Online”, making you available for calls from the queue.

Handle Incoming Calls
Incoming calls will identify which queue they're coming from.
Click on the Green phone icon to answer the call. To decline the call, click the Grey X icon.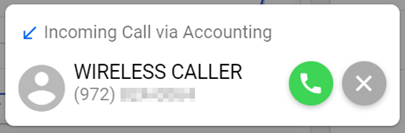
While on an active call; the status, the dialed number, and call timer will be displayed at the top of the screen along with the following call functions: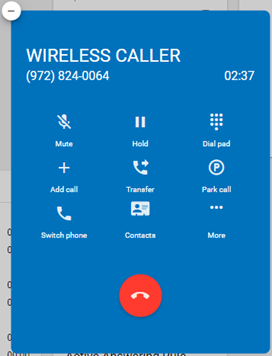
- Mute – This disables the microphone.
- Hold – This places the other party on hold.
- Speaker – This enables the speakerphone.
- Add Call – This enables the user to create a second call that is separate from the first call. Once the second call is established the calls can be merged into a three-way conference or kept separate with the ability to swap between calls.
- Dial Pad – This enables the entering of digits when dialing into an auto attendant/IVR.
- Transfer - This transfers the call with an announcement to the destination.
- Switch Phone – This moves the call to other devices owned by the same user or to the cellular number.
- Contacts – brings up the user’s contact list
- More – This launches a new menu with options to Hide The Call or Start Recording for on-demand call recording (Call recording must be enabled for this function to work).
- Minus Icon – minimizes the Card on the web phone desktop. This does not end the call.
Work with Parked Calls
You can dynamically, or selectively park calls for any call on your domain. Dynamically parked calls will be placed in the next available empty call park.
- On the active call screen, select the option to park the call.

- Then, select to either dynamically park the call, or select a parking spot to place the call.
- When a call is parked, it will appear in the Call Park section of the StratusWEB PHONE like so:
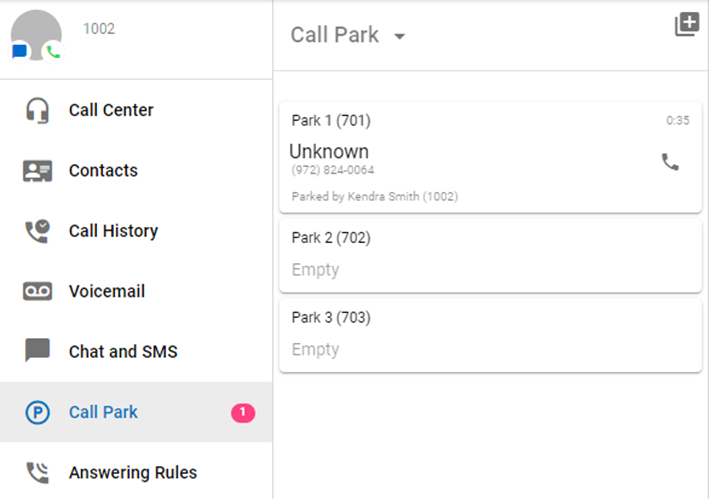
- You will be able to see which caller is parked, based on Caller ID Number, as well as who placed the call on park.
- You will be able to see which caller is parked, based on Caller ID Number, as well as who placed the call on park.
- Click the phone Icon to retrieve the parked call.
My Call Stats
The My Stats tab of the Call Center section displays user stats using charts.
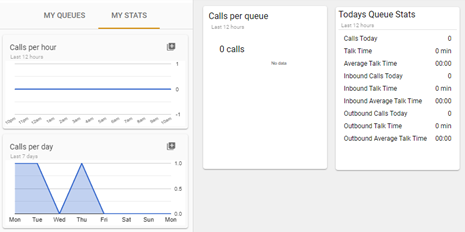
If you're only interested in specific charts, these can be added individually as cards to your personal desktop area.

Note: More detailed statistical information is available to Call Center Supervisors and Office Manager user scopes through the Stratus Web Portal.
Dispositions
Call dispositions are now available in the Stratus Web Phone as well, allowing agents to record notes on calls via a popup when the call is complete.
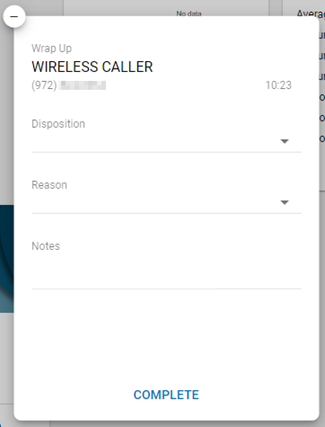
NOTE: Dispositions are optional. This Feature must be requested for it to be enabled.
Call Center Disposition Reasons lists are only able to be created by SpectrumVoIP Technical Support members. Please reach out if you need Disposition Reasons created for your account.
You can opt for a disposition card to be displayed to record the reason and resolutions for the call. These can be set for inbound and/or outbound calls.
The disposition card can be minimized to the web phone desktop to be completed later by clicking the Minus Button.
After filling out the disposition card, click Complete to save your notes.
View Dispositions
Dispositions can be viewed through the Edit Notes button in the Call History Section of the Stratus Web Portal. These calls will be marked with their Disposition type in the Disposition Column
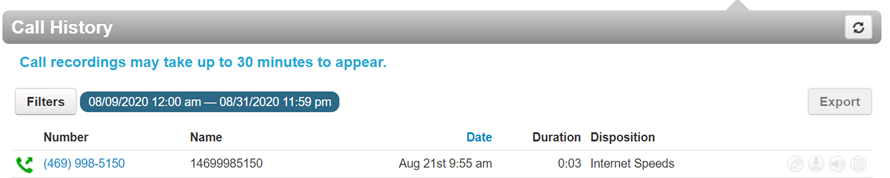
The Call History can be exported by clicking the Export Button.
In the spreadsheet will be columns with Disposition, Reason, and Notes that can be viewed in full. 
Troubleshooting
Allow StratusWEB PHONE to Access Microphone
Use Microsoft Edge
1. Access the Settings of your Microsoft Edge browser and select Cookies and site permissions.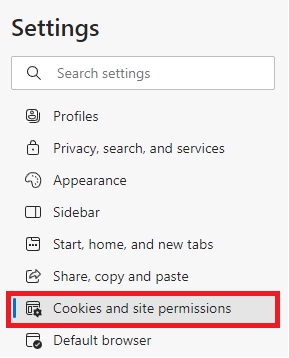
2. On the Site permissions page, click the arrow next to https://strtaus.spectrumvoip.com/.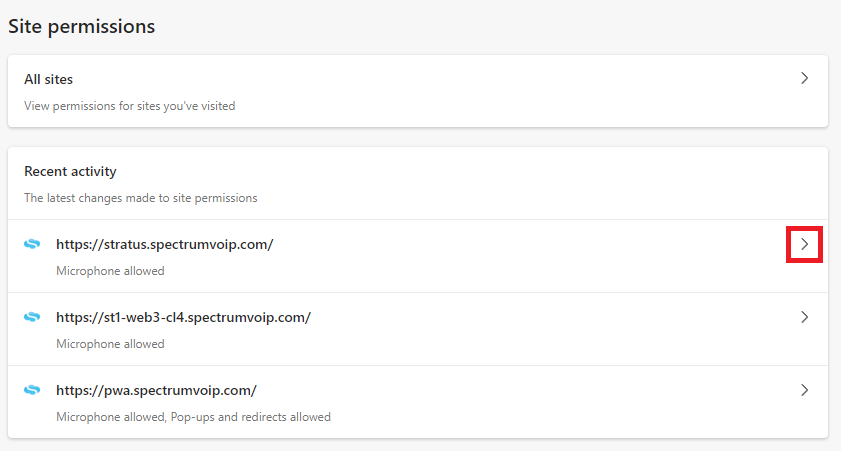
Quick Tip: As an alternative, click the arrow next to Microphone to view the sites that have had the microphone allowed.
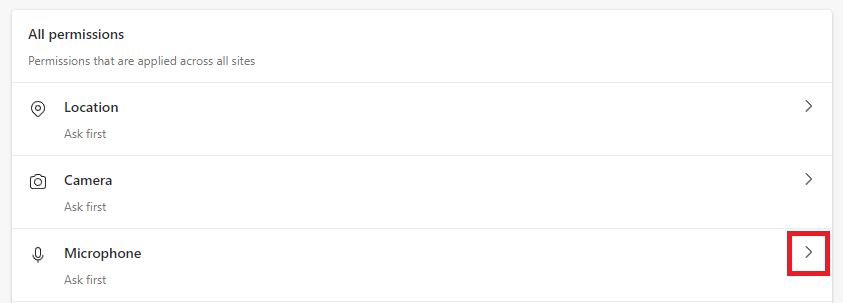
From there, you can review what sites are allowed or blocked from using your microphone.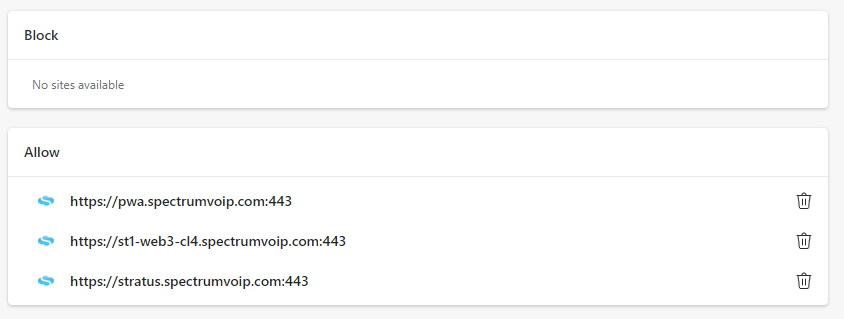
3. Ensure that Microphone is set to Allow.
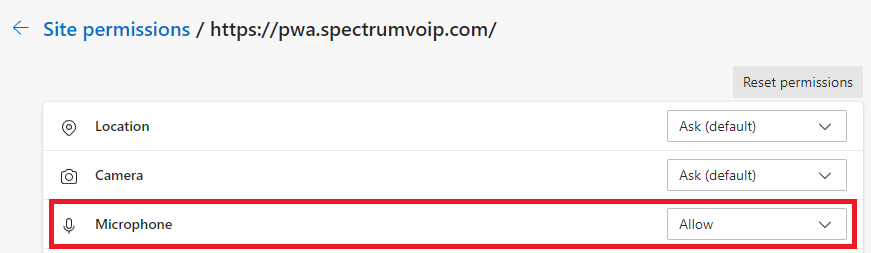
4. Place a test call to confirm that StratusWEB PHONE can now use your microphone.
Use Google Chrome
1. Access the Settings of your Chrome browser.
2. In the Settings, use the search bar to find and select Site settings.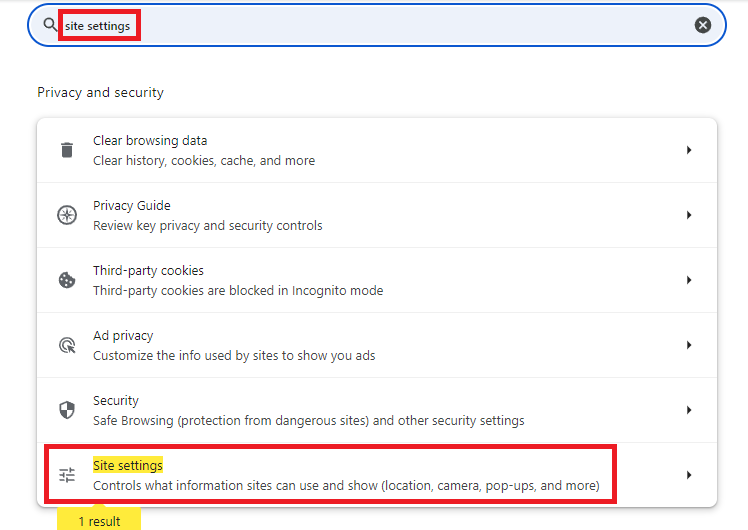
2. In the Recent activity section of the Site settings page, click the select status.spectrumvoip.com.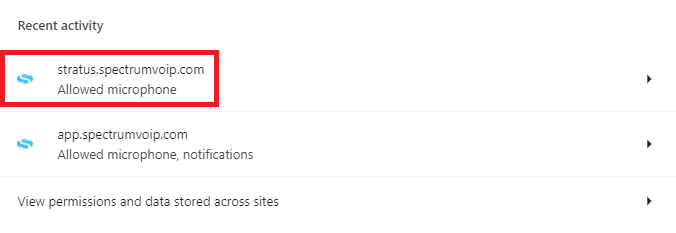
Quick Tip: As an alternative, select Microphone from the Permissions section to view the sites that have had the microphone allowed.
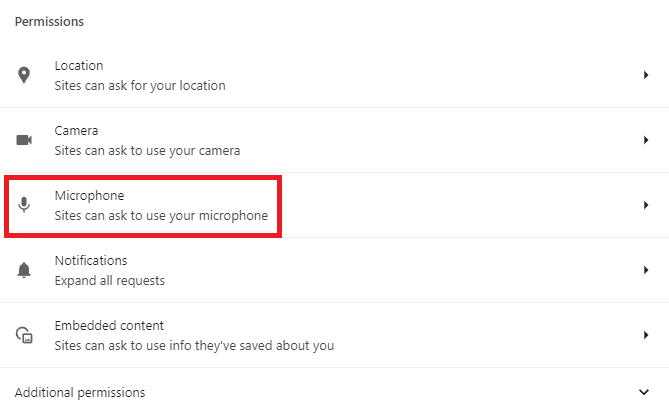
From there you can review what sites are allowed or not allowed to use your microphone.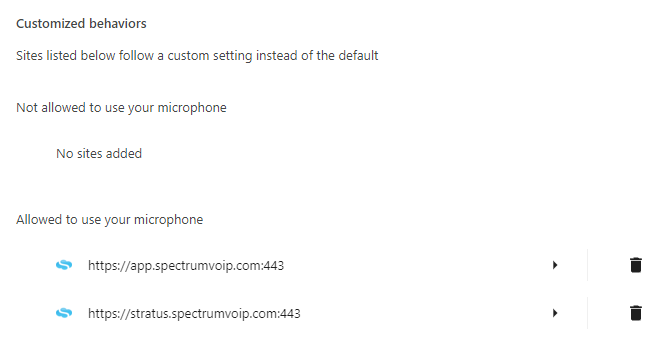
3. Ensure that Microphone is set to Allow.

4. Place a test call to confirm that StratusWEB PHONE can now use your microphone.
Select Devices to Use as Microphone and Speakers
If you are using multiple audio devices with your PC, you can configure StratusWEB PHONE to use different connected devices.
- Click the Profile icon.
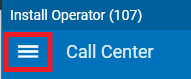
- In the Profile tray, select Settings.
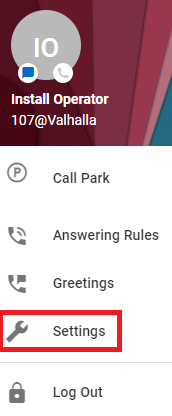
- Use the Microphone, Audio Output, and Ringer Output options to select the audio devices you would prefer to use.
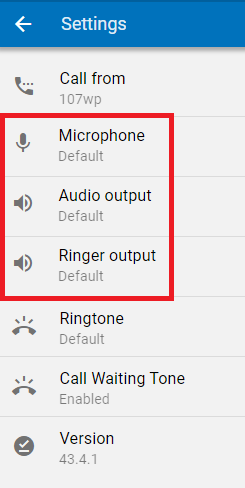
Quick Tip: Clicking these options is a great way to check that a certain audio device is connected.
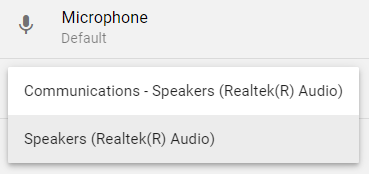
If you do not see a certain audio device showing as an option, ensure that the device is connected to your PC.
- Place a test call to yourself to confirm that your audio is being played through the correct devices.
Web Phone not Registering or Unable to Place a Call
Make sure you have allowed your browser access to your speaker and microphone. If there is no speaker/microphone source, or it has been blocked, the web phone will be unable to function.
The User Interface Looks Different
The web phone can be used in full screen mode, or in a partial window. Functionally it works the same, but the User Interface will look slightly different depending on the size of the window.
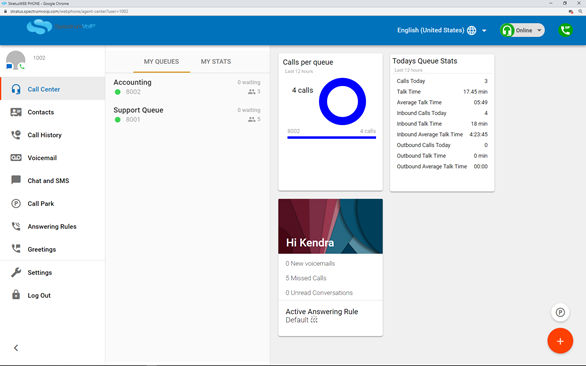
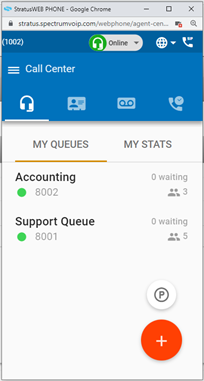
Desk Phone and Web Phone are not Ringing Simultaneously
Check to make sure the user’s answering rules are set to “Simultaneous Ring”. Make sure that either the User is in the call queue, or that the web phone (ex 101wp) is set as a device in the call queue.