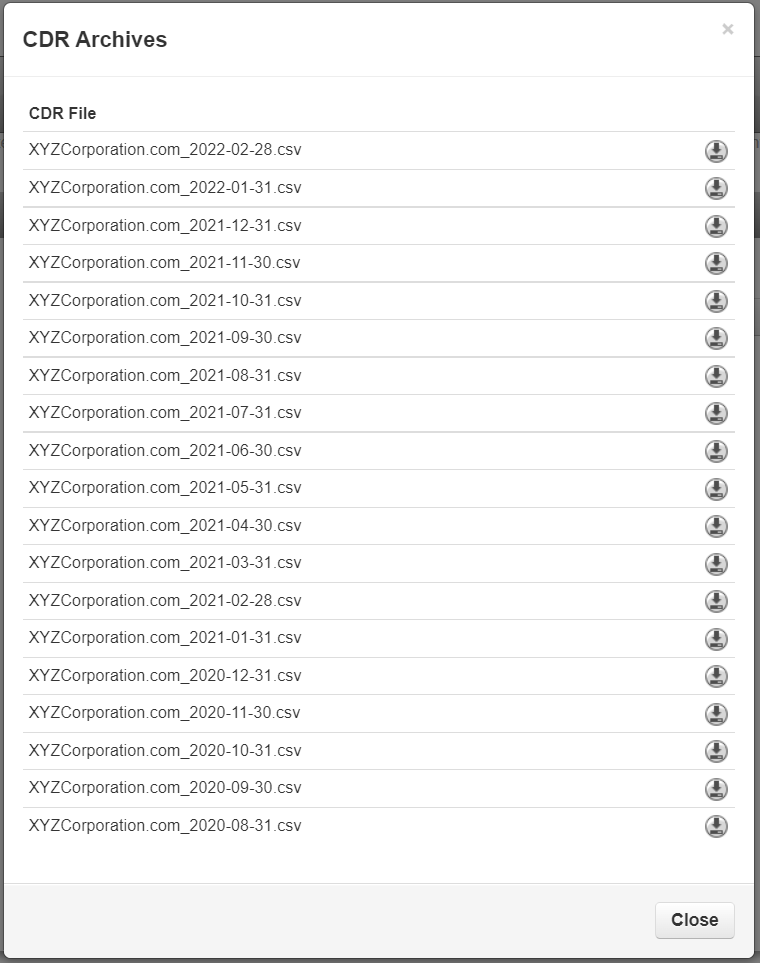Manage the Call History Page
Find out how to view and manage your phone's call history, including missed calls, outgoing calls, and incoming calls.
Table of Contents
View the Call History Page
On the Call History page, you can view all of the calls your users have been handling.

To adjust the different columns of information that you can view in the Call History table, click the Columns button to select the different columns to show/hide.
In the Call History page's chart, you can reference different columns that contain different details and data from each call.
| Column Name | Description |
|---|---|
| From Name | This is the FROM name provided by the caller's carrier. |
| From | This is the phone number provided by the caller's carrier. |
| Dialed | The phone number, extension number, or series of digits dialed to place a call. |
| To |
The destination the call connected to.
|
| Date | The date the call was placed. |
| Duration | The time elapsed (minutes:seconds) during a call. |
| Disposition | If you have had Technical Support add selectable Dispositions for your account, you can view the Disposition that a user has assigned to that call log using the Notes |
| Topics |
If call recording with transcription has been enabled for a user, call queue, or your whole account, their recorded calls will be analyzed to find the three biggest discussion topics.
|
|
Quick Links
or
|
• Block / Unblock - Block or unblock a phone number that has called you. • Download - If call recording has been enabled, download the call's recording to your PC. • Listen - If the call was recorded, open an audio player on screen to listen to the recording. If you have call recording transcriptions enabled, this icon will pull up the Call Transcript menu. • Call Flow - View a step-by-step list of the different functions and users a call connected to before the call was ended. This toll will also show information about calls that ended unexpectedly. • Add Notes - Add notes about the purpose and outcome of a call. If you have had Dispositions added to your account, you can also select and mark a call log with a Disposition and Reason. |
Note: Users with the scope of Basic User will only be able to view their own call history.
Office Managers will be able to view only their own call history under their account while also being able to view the entire Domain's Call History by first clicking on the Manage Organization link at the top of the web page.
Filter the Call History
Using the Filters button, you can filter your call history and view only the events of interest to you.
-
In the Call History page, click the Filters button.
✔ Doing so will make the Call History Filters modal appear.
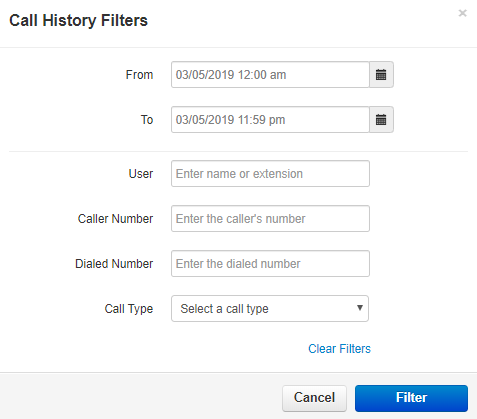
- Complete the fields using this table:
| Setting | Description |
|---|---|
| Date Range |
Select the From and To dates for the events you want to view. The maximum From-To range is 31 days. The furthest back you can search within the Stratus Web Portal's Call History is 6 months. To view call data records from beyond 6 months, you can access the CDR Archives. |
| User | Enter the name or extension you want to view. |
| Caller Number | Enter the caller number you want to view |
| Dialed Number | Enter the dialed number you want to view |
| Call Type | Enter the type of call you want to view. Choices are: • Inbound • Outbound • Missed |
-
Click the Filter button.
✔ The Call History page will update to only show entries that match your criteria.
If no events match your criteria, a message will inform you that there are no matches to your
filter.
Block Phone Numbers
With the Stratus v42 update, you can use the Block ![]() icon and the Blocked Numbers menu on the Call History page to block phone numbers from calling your business and your users. Use the module below to explore the different ways you can block numbers from the Call History page.
icon and the Blocked Numbers menu on the Call History page to block phone numbers from calling your business and your users. Use the module below to explore the different ways you can block numbers from the Call History page.
Block a Recent Caller
If a user has recently spoken to someone that you need to block, you can block their phone number using the Block ![]() icon found on their call log.
icon found on their call log.
1. Filter and scroll to find the call of the person that needs to be blocked and click the Block ![]() icon.
icon.
2. On the confirmation message, click the Yes button.
✔ Users will now see a Blocked number icon next to the phone number in their own Call History page.
For any future calls users receive from the blocked number, the call will automatically be rejected, and a Blocked tag will appear in the Duration column for that call.![]()
Block Multiple Numbers
With the Stratus v42 update, there is now a new Blocked Numbers tool that can be used to block malicious phone numbers.
1. Click the Blocked Numbers button. ![]()
2. In the Blocked Numbers menu, type the phone number that needs to be blocked. 
3. Click the Add button to add this phone number to your Blocked Numbers list. ![]()

✔ You should see a confirmation message that the phone number was added to the list.![]()
You should also see the phone number listed alongside any other blocked numbers. 
4. Repeat steps 2 and 3 for additional phone numbers that need to be blocked.
✔ Now if any users receive calls from the phone numbers you have blocked, the calls will automatically be rejected, and a Blocked tag will appear in the Duration column for those calls.
![]()
Import a Spreadsheet
If you have a list of phone numbers that should be blocked, you can download and fill in a spreadsheet of those numbers. This spreadsheet can be imported so that the list of phone numbers gets added all at once.
1. Click the Blocked Numbers button. ![]()
2. In the Blocked Numbers menu, click the Import button. ![]()
3. In the Import From File menu, click the Download Template button. 
✔ You should see a .CSV spreadsheet download through your browser.

4. Open the downloaded template spreadsheet.
5. Type a phone number into the cells of column A.
6. When you have typed in your phone numbers, save the spreadsheet by pressing CTRL + S or clicking the Save icon.
7. Back in the Import From File menu, click the Browse button and select the updated template.
8. Click the Upload button. ![]()

✔ You should see a confirmation message that tells you how many blocked phone numbers were imported. It will also state if any of the phone numbers were duplicates.![]()
You should also see the phone numbers from the spreadsheet listed in the Blocked Numbers menu.
Now if any of your users receive any calls from the phone numbers you have blocked, the calls will automatically be rejected, and a Blocked tag will appear in the Duration column for those calls![]()
Unblock a Phone Number
If you have added a phone number to your Call History's Blocked Number list, you can remove it at any time. Removing a phone number from the Blocked Number list will unblock that caller so that you and your users can start receiving calls from that phone number again.
To unblock a blocked number…
- On the Call History page, click the Blocked Numbers button.

- In the Blocked Numbers menu, click the Delete icon next to the phone number that needs to be unblocked.

Quick Tip: Alternatively, you can click the Unblock
 icon next to the log of a recently received call from a blocked phone number.
icon next to the log of a recently received call from a blocked phone number. 
✔ You should see a confirmation message that the phone number has been removed from the Blocked Numbers list.

- Repeat step 2 for each phone number that needs to be unblocked.
Export Your Call History
You can export the call history as a spreadsheet in a CSV format. From there, you can open the information in Microsoft Excel or other spreadsheet software for further manipulation.
-
From the Call History page, click the Export button.

- When prompted, click the Save button.
Schedule a Call History Exports
To schedule a call history export…
- In the Call History page, click the Scheduled Exports button.

✔ Doing so will pull up the Scheduled Exports page where previously created export tasks can be edited or downloaded.

- In the Scheduled Exports page, click the New Export button.
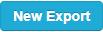
✔ The Schedule New Export modal will appear.
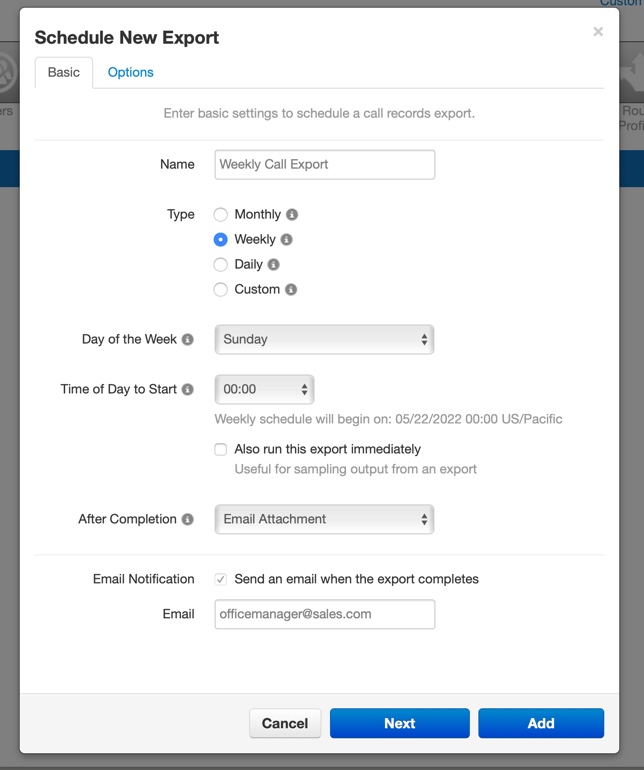
- Fill in the following field values:
| Field | Description |
|---|---|
| Name | The name can be no more than 64 characters long. No special characters other than a hyphen, space, or underscore. |
| Type |
• Monthly will send a report on the first of every month. • Weekly will send a report for the last 7 days, including the current day. For instance, select "weekly" and then "Sunday" to receive data from the previous work week (Monday - Sunday). • Daily will send a report at the same time every day. • Customize opens a wide range of capture periods. |
| After Completion | After scheduling the export, choose where the data should be exported to: "Do Nothing" (which downloads the data to the portal), "Email Attachment", "FTP" (File Transfer Protocol) server, or "SFTP"(Safe File Transfer Protocol) server. |
| Email Notification | This field is required if “Email Attachment” was chosen for After Completion. Will send an email to the desired email address notifying that the export is ready to be downloaded. If the user has “After Completion” as “Email Attachment”, then the email will contain the attachment. |
- Visit the Options tab to configure how and what data should be shown in the export.
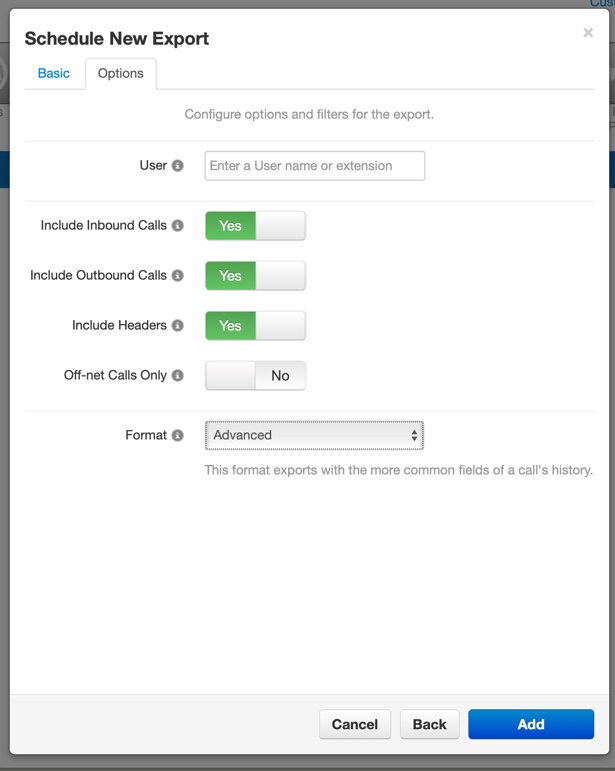
Formatted Export Examples
Basic Export
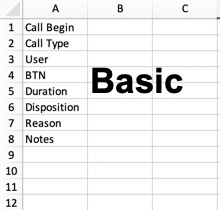
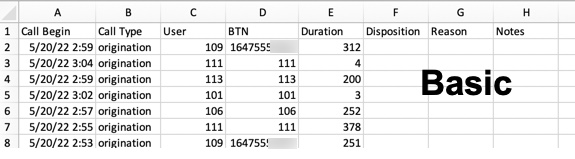
Advanced Export


Standard Export
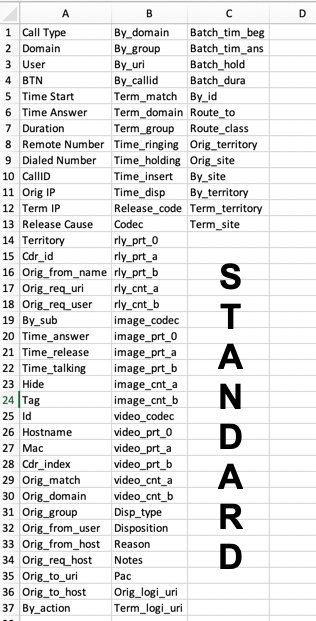
CDR Archives
The CDR Achieves allow you to view call data reports past 6 months.
To access these data reports, click the CDR Archives button.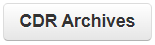
A list of call history data will appear. Each report can be downloaded as a CSV spreadsheet.