Android - Record Calls Using the SpectrumVoIP Stratus App
Learn more about how you can record calls, manage call recordings, and customize how your Stratus app handles recordings.
Table of Contents
Record Calls on the App
WARNING: Some countries and states impose laws and regulations on recording calls.
We recommend requesting consent from call participants before recording any call. It may also be a good idea to have a message set up for your organization that warns callers that their call may be recorded.
Please consult with the regulatory experts in your company before using this feature. To implement any warnings for your callers, contact our technical support team.
To start recording an active call, tap the record  button on the call screen. Touch this icon again to stop the recording.
button on the call screen. Touch this icon again to stop the recording.
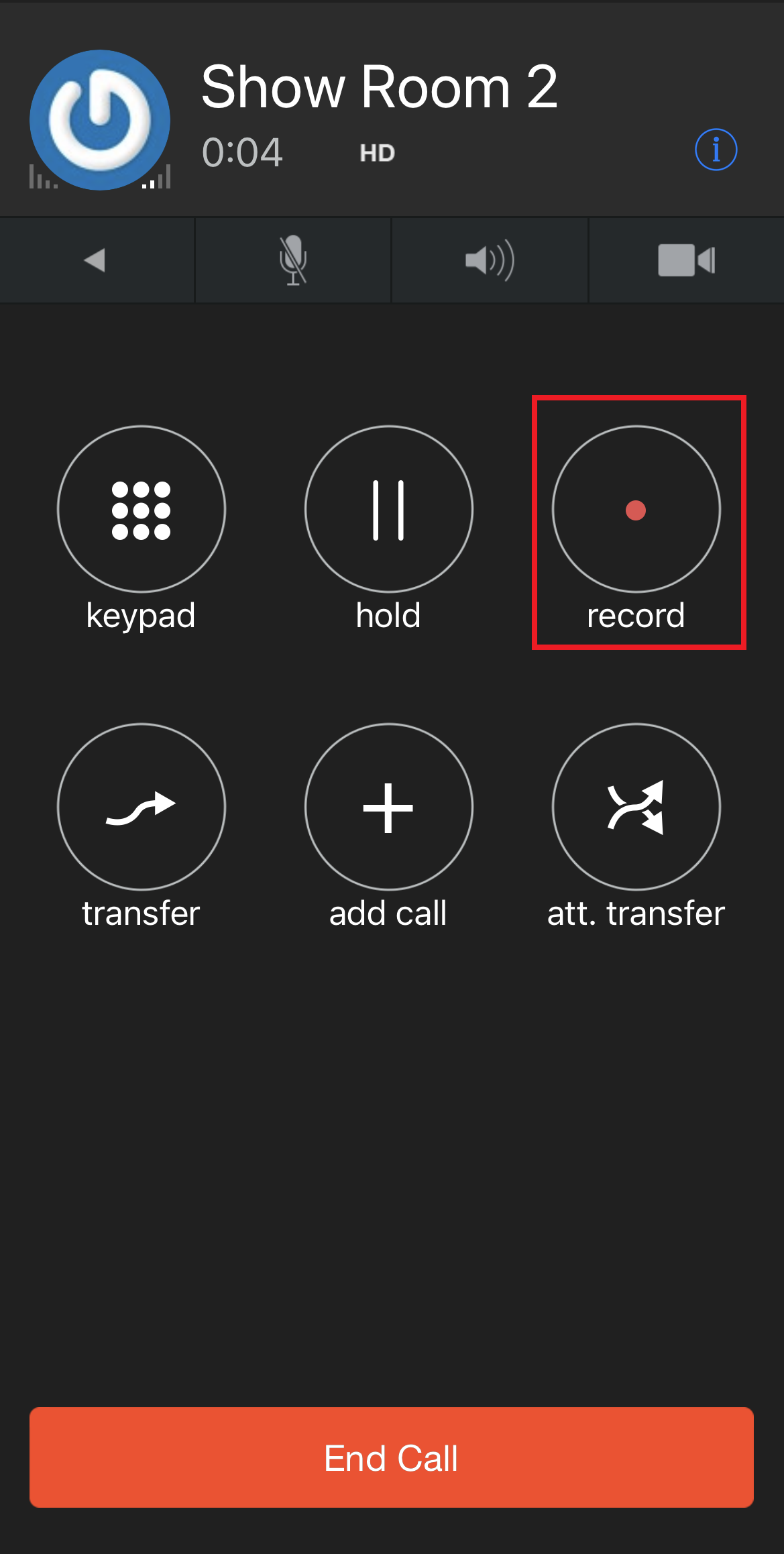
View and Manage Recordings
Once the calls are recorded, you can retrieve them in the History  tab.
tab.
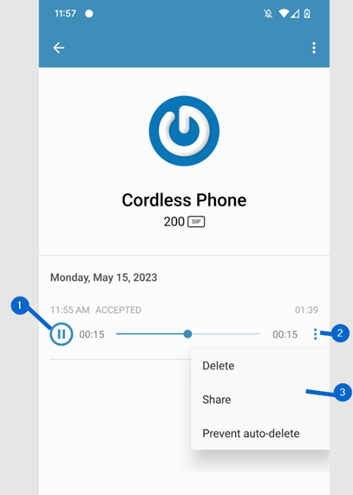
To access a call recording:
- Touch the History
 tab.
tab. - Touch the Information
 icon beside the name or phone number you want to retrieve the recording.
icon beside the name or phone number you want to retrieve the recording.Quick Tip: The Recording
 icon shows that the call log has recording(s).
icon shows that the call log has recording(s). - Touch the Play Record
 (1) button to listen to the recording.
(1) button to listen to the recording. - Touch the Pause
 button to pause the recording.
button to pause the recording. - To manage the recording, touch the Settings
 (2) icon on that recording entry.
(2) icon on that recording entry.
A list of recording settings will display:- Delete - Deletes the recording.
- Send By Email - Sends the recording to someone else using email.
- Share - Sends the recording to someone else using other applications.
- Prevent auto-delete - Keeps the recording from being deleted by the auto-delete duration setting.
Lock Recordings
When an auto-delete recording duration is set, the recordings are deleted once expired. However, by enabling Prevent auto-delete you can lock some important recordings to exclude them from being deleted.
To lock the recording from being deleted:
- Touch the History
 tab.
tab. - Touch the Information
 icon beside the name or phone number you want to retrieve the recording.
icon beside the name or phone number you want to retrieve the recording. - On that recording entry, touch Settings
 → Prevent auto-delete.
→ Prevent auto-delete.✔ A lock (1) will display on the entry to indicate it is excluded from being deleted.
Quick Tip: To unlock the recording, tap Settings
 (2) → Enable auto-delete (3).
(2) → Enable auto-delete (3).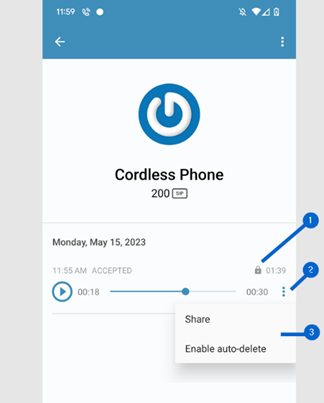
Call Recording Settings
Use the call recordings settings to enable call recordings, set the format, set the time limit to keep recordings, enable a background beep, and change the storage location for recordings.
Touch  → Settings → Preferences → Call recording to configure call recordings settings:
→ Settings → Preferences → Call recording to configure call recordings settings:
-
Record all calls - Enable or disable (default).
-
Split participants channels - Enable or disable (default).
-
Recording format - Set the format to WAV µ-law (8 kHz) (default), WAV PCM16 (16 kHz), or Ogg Opus (48 kHz).
- Automatically delete recordings - See the Set Recordings to Automatically Delete section.
- Warning beep - Enable (default) or disable.
-
E-mail address field - Set an email address to share the recording to.
-
Upload url field - Set an upload URL that includes the required parameters of the POST request to upload the recording.
-
Recording storage - See the Set Recording Storage Location section.
The Recording Warning Beep
The Stratus mobile app has a Warning Beep that can be enabled and disabled as needed in your mobile app's Call Recording settings.
✔ When the Warning Beep is enabled, the person you are speaking with through your mobile app will hear a beep every 15 seconds to remind them that their call is being recorded.
Having this beep enabled can be a great way to stay compliant when recording the calls of your customers. It is still important to ask for consent before recording a portion of a call to ensure callers can withdraw consent if they need to.
To adjust the Warning Beep setting of your app…
- Touch Options
 icon.
icon. - Navigate to Settings → Preferences → Call recording.
- Use the Warning Beep toggle to enable or disable this feature.
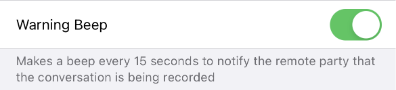
Automatically Delete Recordings
Set a duration to keep the recordings in your Stratus app so that old ones are deleted according to a schedule to free up space in your mobile device.
To set a duration:
- Touch
 → Settings → Preferences → Call recording
→ Settings → Preferences → Call recording - Touch Automatically delete recordings.
- Select when recordings should periodically be deleted:
- Never (default)
- After a week
- After two weeks
- After two months
- After three months
-
After six months
Set Recording Storage Location
You can choose to save recording files in your Stratus app or the mobile device’s storage.
- Touch
 → Settings → Preferences → Call recording
→ Settings → Preferences → Call recording - Touch Recording storage.
- Select the location for storing recordings:
- External - Saves the recordings on your device's storage (default). Open the SD card or the internal storage folder in your device to access the recording files. You can also open the recordings using other audio applications.
-
Internal - Saves the recordings on your Stratus app in the History
 tab.
tab.