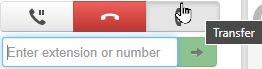Use Stratus' Call Popup Feature
This article will explore how to use Stratus' Call Popup feature to easily accept, reject, and control calls through the Stratus web portal.
Table of Contents
Answering and Accepting Calls
Instead of having to solely rely on a desk phone or app, PC users can also use their Stratus web portal to control and manage incoming/outgoing calls.
Inbound Calls
When there is a call coming from another User or external number, a popup will appear informing the user that there is an "Incoming Call".
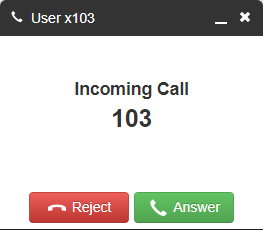
Stratus Users can use the buttons at the bottom to either Answer the phone or Reject the call.
Outbound Calls
When a User places a call on their desk phone, a popup will appear showing that an "Outbound Call" is being made.
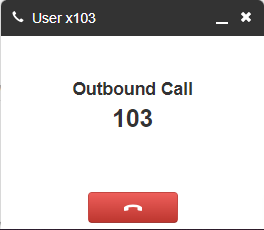
The User can see the contact name of the number/extension they dialed. If the caller decides to end the call before the other party answers, they can click the red “Hang Up” button.
Voicemail
Whenever a call is not answered for both inbound and outbound calls, the popup will continue to stay up and change its display depending on the status of the call and which user initiated the call.
Leave a Voicemail
For Users leaving a voicemail, the call popup will change the name of the other endpoint to "SpeakAccount" as the greeting of the other party's voicemailbox plays.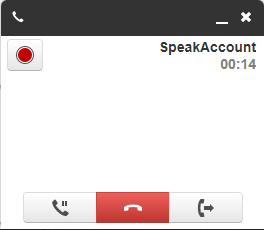
The duration will continue counting as the Voicemailbox's Greeting is being played.
After the greeting ends, the duration will reset and count for the duration of the voicemail being recorded:
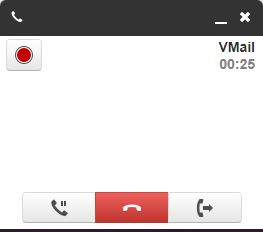
Receive a Voicemail
Whenever a User on the web portal has a caller leaving a voicemail, the User will see the call popup update.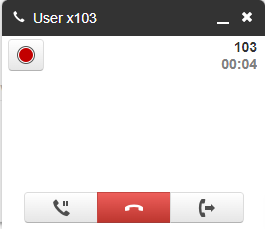
That module should now show the contact name, the extension/phone number, and some options for controlling the call before the other party is done hearing the voicemailbox greeting.
Once the other caller starts leaving a voicemail, the call popup window will automatically close itself.
Active Call Features
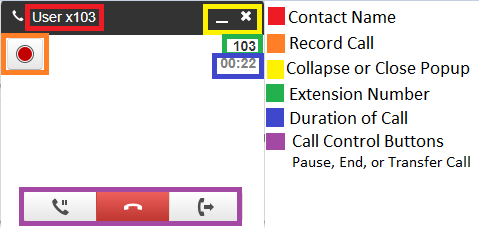
Contact Name
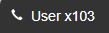
This name that pops up will match any Contacts set by the web portal user through the portal.
If there is not a contact for the caller, it will show the CNAME determined by the caller's Carrier.
If this Contact name is not showing correctly for another internal user, have either our technical support team or an Office Manager with admin access in the portal make sure that the Users section and Shared Contacts tool have that caller's name updated.
Record Call
While you are on an active call in the web portal, you can click the Record  button to toggle the recording of this call on and off.
button to toggle the recording of this call on and off.
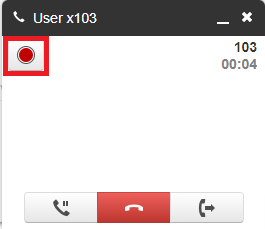
Once the call is finished and the recording has stopped, the call recording can be accessed in the Call History.
NOTE: If Call Recording still needs to be enabled for the whole business or only specific users, please contact our Technical Support team by calling (469) 429-2500 or emailing support@spectrumvoip.com.
Collapse/Close Popup

Using the top right buttons of the popup, a User can minimize the popup window or close out the popup completely.
Extension/Phone Number

If this information is known, the call popup will display the caller ID's number or the caller's extension number.
Call Duration

This value will show how long that part of the call's session has lasted. Depending on the status of the call, the duration may reset itself.
This most commonly happens when the call is transferred to a different destination, like an interactive voice response system, extension, or phone number. The duration also resets when a caller is taken to an end user's voicemailbox to hear its greeting. Recording a voicemail also resets this value.
Controlling the Call

Pause the Call

Put the call On Hold whenever there needs to be a brief pause in the call.
End the Call

To completely end the call, use the Hang Up button.
Transfer the Call

Whenever the call needs to be transferred, use this button to initiate the transfer process. Doing so will pull up a field for typing in either the extension or phone number of a party to transfer the call to: