Enswitch - Conference Bridge IVR Menu
Discover how you can create an IVR menu that allows callers to connect to different conference bridges.
Some businesses create a special IVR Menu that is used solely to route callers to different conferences that have been created in the web portal. This kind of IVR menu is commonly referred to as a Conference Bridge IVR Menu.
To create a Conference Bridge IVR Menu…
- Navigate to Features → IVR menus.
- On the IVR menus page, click the New >> button to create an IVR menu.
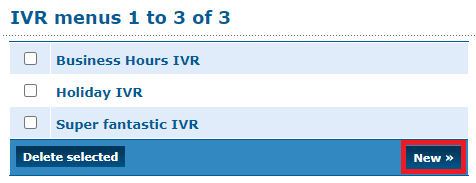
- In the IVR settings section, fill out the following information:
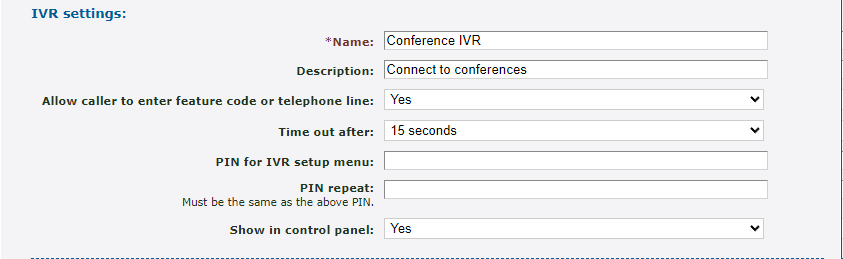
| Settings | Description |
|---|---|
| * Name | Type a name to identify this IVR menu with. |
| Description | Type a note about the purpose of this IVR menu. |
| Allow caller to enter feature code or telephone line | Select whether or not callers should be able to dial feature codes or the extension numbers of users. |
| Time out after | Select how long (in seconds) that the menu should wait for input before following the Time out destination. |
|
PIN for IVR setup menu & PIN repeat |
If the IVR setup menu will be used, type and confirm a PIN that callers would need to enter to access it. |
| Show in control panel |
Select whether or not this IVR menu should be shown on the Control Panel page. Quick Tip: Showing this IVR menu will allow users that use the Control Panel to drag and drop calls onto the IVR menu for transferring. |
- In the Destinations section, use the dropdown next to a dial pad menu option to select one of the following options.
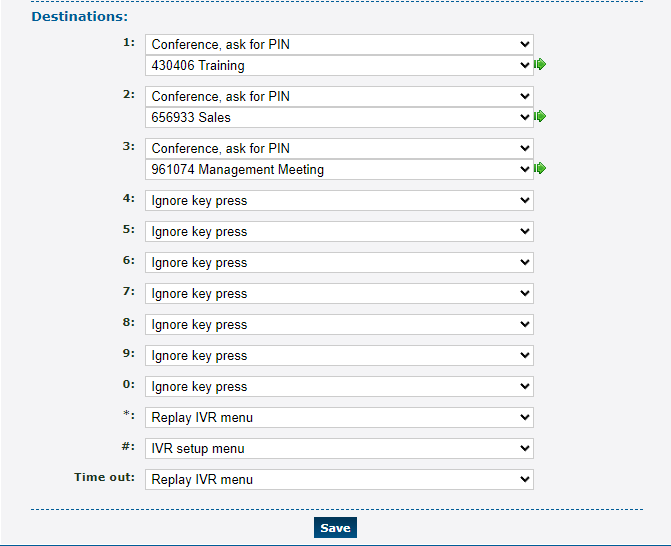
- Conference, administrator - Allow callers to join the conference as an Administrator.
- Conference, ask for PIN - Have the callers enter the Administrator PIN, Listen PIN, or Talk PIN in order to join the conference as their respective role.
- Conference, listen - Allow callers to join the conference as listeners.
- Conference, talk - Allow callers to join the conference with the ability to listen and talk.
- Click the Save button.

✔ You should see a confirmation message stating that the IVR menu is saved and that a greeting should be added.
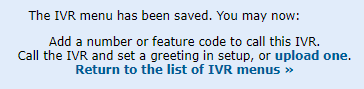
- Make sure that the greeting of the IVR menu lists out the options callers should press to reach the different conferences.
Add an IVR Menu Greeting
1. Scroll down to the Message file section.
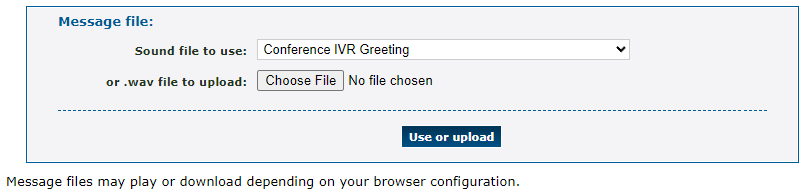
2. Add in the audio file that will replace the greeting of the IVR menu using one of the following methods:
• Use the Sound file to use dropdown to select an audio file that has been added to the Sounds page.
OR
• Click the Choose File button to select and upload a properly formatted 16-bit .wav file (8Khz, Mono, 16-Bit PCM).3. Click the Use or upload button.
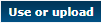
- Click the Save button.

✔ You should see the new Conference IVR menu listed in the IVR Menus page.
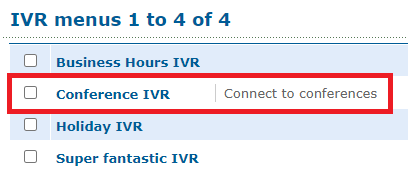
-
Route a phone number you own or create a feature code for the Conference IVR menu.
Conference IVR Menu Phone Number
If you have an extra phone number, you can have it route calls to the conference IVR menu. This would allow your users and external callers to call into the IVR menu so that they can pick the conference they need to join.
To route a phone number to a conference IVR menu…
1. Navigate to Features → Numbers.
2. Click the phone number that should be dedicated to the conference bridge.
3. Scroll down to the Route calls to section and use the Default destination dropdown to select IVR menu and the name of the conference IVR menu.
 4. Click the Save button.
4. Click the Save button. 
✔ You should see the phone number listed with the IVR menu as a destination.

5. Place a test call to this phone number to confirm that you can access the conference bridge.
Conference IVR Menu Feature Code
A feature code can be created that internal user can dial on their desk phones to call into the conference IVR menu. If this feature code is set to allow callers to enter this code into auto attendants and IVR menus, then outside callers can dial this feature code as well.
To create a feature code that should route calls to the IVR menu used for joining conferences…
1. Navigate to Features → Feature codes.
2. On the Feature codes page, scroll down and click the New >> button.
3. In the New feature code menu, fill out the following information in the Feature code settings section: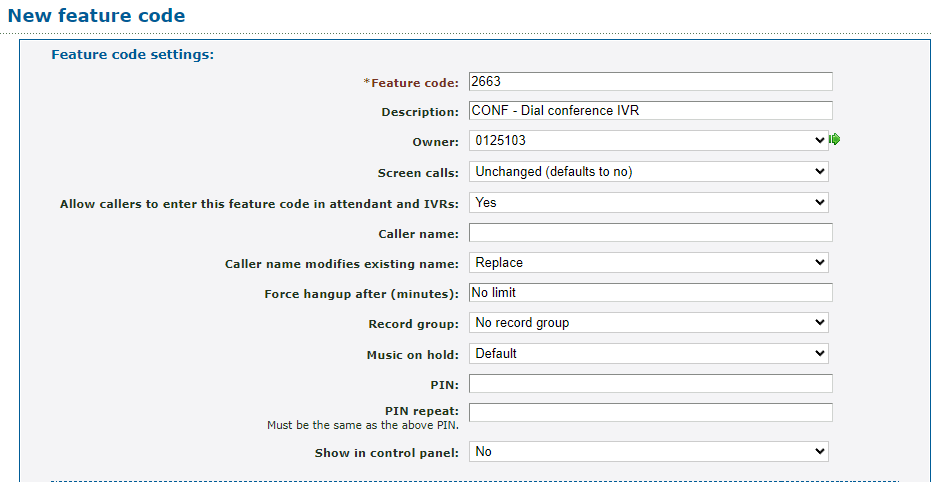
Option Description * Feature Code Type a unique series of numbers that users should dial on their desk phone to reach the conference.
Quick Tip: Using 2663, which spells out CONF on dial pads, may be a good option.
Description Type a note describing what this feature code is used for. Owner If needed, select a user that should be able to view and edit this feature code in the web portal. Allow callers to enter this feature code in attendant and IVRs Select whether or not callers in auto attendants or IVR menus should be able to dial this code. Show in control panel Select whether or not this feature code should be shown on the Control Panel page.
Quick Tip: Showing this feature code will allow users that use the Control Panel to drag and drop calls onto the conference bridge for transferring.
4. In the Route calls to section, use the Default destination dropdown to IVR menu and the name of the conference IVR menu.

5. Click the Save button.

✔ You should see that new feature code listed in the Feature Codes page.

6. Place a test call to this feature code on a desk phone to confirm that you can access the conference bridge.
- Place a test call to this IVR menu to confirm that you can access and use it as intended.