Stratus - Create and Manage Call Queues
Learn how to create and manage call queues and the agents within them using this guide.
Table of Contents
What are Call Queues?
A Call Queue, also known as a hunt group, is a function that dispatches calls to multiple agents. These call queues can ring agents simultaneously or in a specific order. There are different types of call queues that can be used to ensure agents are receiving and handling calls as intended.
Once a call queue reaches its Queue Ring Timeout (the set amount of a time a call will ring all agents, the call is marked as unanswered. Unanswered calls can be set to either stay in the queue, go to the queue's own voicemail, or forward to a different destination using its If Unanswered setting. Callbacks can be set up for call queues if needed.

Your call queues can be viewed on the Call Queues page. To display this page, click the Call Queues icon on the menu bar:![]()
On the Call Queues page, you can create call queues, edit existing queues, and manage agents within queues.

Create a Call Queue
As a Stratus admin, you can create call queues for different purposes and departments. To create a call queue on the Call Queues page…
To create a new call queue for call routing:
- From the Call Queues page, click the Add Call Queue button.

Doing so will make the Add a Call Queue popup window appears, with the Basic tab displayed.
- Complete the fields in the Basic tab.
Basic Settings
Setting Description Name Enter a unique, identifiable name for this call queue. Extension Select an extension number for the queue that is not currently in use.
Quick Tip: Call queues usually have extension numbers in the 8000s range for dial planning purposes.
Type Determines how calls are distributed. Choices are:
• Round robin - Dispatches callers to the agent that has been idle for the longest.
• Tiered Round robin - Dispatches callers to the agent that has been idle for the longest period of time starting with the highest tier group. When all agents in one group have been attempted, the call will move on to ringing the agents in the next tier group.
• Ring All - Dispatches callers to all available agents at the same time.
• Linear Hunt - Dispatches callers to available agents in a predefined order, which can be set while editing an agent's settings.
• Linear Cascade - Routes callers to groups of available agents in a predefined order. The order is defined when editing the queue’s agents (see “ Working with Agents” section. Just keep scrolling down.). Then complete the remaining fields in the window.
• Call Park - Active calls that are parked by an agent or user are forwarded to this queue to wait on hold for another user to retrieve and handle their call.
Phone Number If this queue should have a direct phone number, select a phone number that you own that is not currently in use. Record Calls Select whether calls will be recorded (Yes) or not recorded (No) for this call queue.
NOTE: Selecting this feature after the queue has been in use will not retroactively obtain call recordings.
Statistics Select whether statistics will be recorded (Yes) or not recorded (No) for this call queue. This will allow for statistical reports to be run in the Call Center section of the web portal.
NOTE: If a call queue is missing from the Call Center page, then this setting may need to be enabled.
Selecting this feature after the queue has been in use will Not retroactively obtain call queue data.
Message to Agent Create a message that will be played to an agent accepting a call from this call queue (i.e., “Here's a call from the emergency support queue.”).
You can configure this setting after adding the call queue. - For Type…
- If you clicked Park, click Save to complete this procedure.
- Otherwise, click Next to display the Pre-Queue Options tab and proceed to the next step.
- Complete the fields in the Pre-Queue Options tab.

Pre Queue Options
Setting Description Require agents Select whether to require (Yes) or not require (No) agents for this call queue.
Quick Tip: This setting is usually enabled for the following reasons:
• If you want a caller to be forwarded elsewhere if agents are not immediately available when they enter the queue, enable this setting and type the destination for the call in the Forward if unavailable box.
• If callbacks are enabled, enabling this setting can have callers prompted to set up a callback if all agents are busy on calls.
• If a call queue is set with an Offline Failover rule, enabling this setting will ensure callers are forwarded if all agents are showing as offline.Require intro MOH When this setting is enabled, the call queue will be required to play its Introduction message to each caller before they are officially queued.
Quick Tip: This setting is usually enabled to have queues play important messages to callers for compliance reasons, such as a recording warning.
Max Expected Wait Use the slider to specify the maximum expected wait time, in seconds.
If the estimated wait time exceeds this time, the call will be forwarded according to the Forward if unavailable setting.Max Queue Length Use the slider to specify the maximum number of people that the system will allow to wait in this call queue.
If this limit is met, the call will be forwarded according to the Forward if unavailable setting.Allow Callback option This setting allows callers to record their number, hang up, keep their spot in line, then get called when an agent is available.
Select whether the callback option is available (Yes) or not available (No) to users in this call queue.
In order to fully enable this option, the Ring Timeout must be set to a limited amount of time with the Forward if unanswered option set to “Stay in Queue”.Forward if unavailable This setting specifies where to forward callers if any of the pre-queue options will not allow queueing (for example, expected wait is too high). Enter where the call forwards if queueing is not available. - Click Next to proceed to the In-Queue Options.
- Complete the fields in the In-Queue Options tab.

In Queue Options
Setting Description Queue Ring Timeout Use the slider to specify the maximum number of seconds that the call remains in the queue before being counted as unanswered. Agent Ring Timeout This setting is only usable for Round Robin, Tiered Round-Robin, Linear Hunt, and Linear Cascade queues.
Use the slider to specify the maximum number of seconds that the queue will ring an agent before moving on to the next agent.
This value should be less than or equal to the Queue Ring Timeout value.Logout agent on missed call Select whether or not an agent will be logged out of the queue if they miss a call. Enable voicemail This setting enabled the voicemailbox of the queue itself.
This will allow…
• The Forward if unanswered setting to be set to Send to voicemail, which will forward callers to the queue's own mailbox.
• Option 2 of the callback menu to be used by callers to leave a message with the queue's mailbox instead of requesting a callback or returning to the queue.Forward if unanswered Enter the extension, phone, or number where callers are forwarded if agents fail to answer before the Queue Ring Timeout is reached.
To use callbacks, this option must be set to “Stay in Queue”. - To set where unanswered calls should route, set the If unanswered dropdown to Forward to Destination and type in the extension number, name, or 10-digit phone number of the destination.
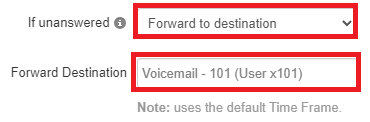
Quick Tip: This option is used most commonly to have unanswered calls forwarded to a specific user's mailbox, an answering service's phone number, a busy auto attendant, or a different call queue, such as an overflow queue.
- Click the Add button to apply these details.

Edit Call Queues
There may be times when you need to edit Call Queues to fine tune how callers should wait in the queue for an agent.
- From the Call Queues page, either:
- Click the name of the call queue needing adjustment.
- Hover over a call queue and click the Edit Queue
 icon.
icon.
- Adjust the queue's Basic, Pre-Queue, and In-Queue settings as needed.
- Once the changes have been made, click the Save button.

Delete Call Queues
If you no longer need a call queue, you can delete it from the system.
To do so…
- Hover over the call queue and then click the Delete
 icon.
icon. - On the confirmation prompt that appears, click either Yes to delete the queue or No to keep it.

Manage Agents
The Call Queues page allows you to add, edit, and delete agents for call queues.
To view and edit the agents in a queue…
- Navigate to the Call Queues page.
- Hover over the call queue that needs its agents adjusted.
- Click the Edit Agents
 icon next to the right of the queue.
icon next to the right of the queue.
Use the module below to explore the different ways you can adjust and manage a queue's agents:
Add an Agent
1. Click the Edit Agents ![]() icon next to the queue that needs its agents adjusted.
icon next to the queue that needs its agents adjusted.
2. Click the Add Agent button. ![]()
3. In the Edit Agents menu, input the following:
• Add Agent(s) by - Use the dropdown to select whether to either add an agent by their User or by their specific Phone.
– Add by User - Adding an agent by their User will ensure the ll queue follows their answering rules.
• Forwards will be followed.
• The user's other devices will ring if set in a rule.
– Add by Phone - Adding an agent by their phone will have the call queue ignore their answering rules and ring just the device selected.
• If needed, select more of the user's devices to ensure their other phones ring as well.
• Agent Extension - Type and select the or extension number(s) of the agent(s) to be added.
• Status - Use the dropdown to set the agent(s) to be Online or Offline in the queue.
4. Adjust the remaining settings for the agent(s) as needed.
Agent Settings
| Setting | Description |
|---|---|
| Wrap up time | Use the slider to specify the amount of time the agent is allocated to complete paperwork after finishing a call and before a new call is dispatched. |
| Max Simultaneous calls | Use the slider to specify the maximum number of calls an agent can take at one time. This will almost always be 1. |
| Order in Linear Hunt | Sets the dispatch order. If a call is dispatching, it will go to the available agent with the lowest order. |
| Queue priority for agent | Sets weighting for an agent that is servicing multiple queues. If you have an agent servicing two queues and both queues have a person waiting, for example, the agent will get the call from the queue whose priority is highest (lowest number). |
| Request Confirmation | Enables or disables request confirmation. Choices are: · Enabled = Requires the agent to confirm that they want to receive a call each time a call is dispatched to them in the queue. · Disabled = Agent does not have to confirm the call. |
| Auto Answer | Enables or disables auto answer. This feature can only be used in Linear Hunt and Round Robin queues. Choices are: · Enabled = Agent's phone answers automatically (not all phones support this feature). · Disabled = Agent's phone will not answer automatically. |
5. When the agent is ready to be added, click the Save Agent button. ![]()
6. Once all agents have been added, click the Done button. ![]()
Edit an Agent
While viewing a queue's agents, you can edit the settings of an agent. To do so…
1. Click the Edit Agents ![]() icon next to the queue that needs its agents adjusted.
icon next to the queue that needs its agents adjusted.
2. Hover over an agent and click the Edit Agent ![]() icon.
icon.
3. Edit the Settings for the agents as needed.
Agent Settings
| Setting | Description |
|---|---|
| Wrap up time | Use the slider to specify the amount of time the agent is allocated to complete paperwork after finishing a call and before a new call is dispatched. |
| Max Simultaneous calls | Use the slider to specify the maximum number of calls an agent can take at one time. This will almost always be 1. |
| Order in Linear Hunt | Sets the dispatch order. If a call is dispatching, it will go to the available agent with the lowest order. |
| Queue priority for agent | Sets weighting for an agent that is servicing multiple queues. If you have an agent servicing two queues and both queues have a person waiting, for example, the agent will get the call from the queue whose priority is highest (lowest number). |
| Request Confirmation | Enables or disables request confirmation. Choices are: · Enabled = Requires the agent to confirm that they want to receive a call each time a call is dispatched to them in the queue. · Disabled = Agent does not have to confirm the call. |
| Auto Answer | Enables or disables auto answer. This feature can only be used in Linear Hunt and Round Robin queues. Choices are: · Enabled = Agent's phone answers automatically (not all phones support this feature). · Disabled = Agent's phone will not answer automatically. |
4. Click the Save Agent button when adjustments are complete. ![]()
Remove an Agent
If you have an agent that is no longer needed in a call queue, you can easily remove them. To do so…
1. Hover over an agent and click the Remove Agent ![]() icon.
icon.
2. Repeat this process for additional agents needing to be removed.
3. Click the Done button. ![]()
Convert Agents
It is highly recommended to have agents in a queue added as either Users or Phones. If you have agents added by User and by Phone, you can click the Convert Agents button to set your queue's agents to all be added by User. This can help prevent any unusual dispatch issues for calls.
To convert your agents to Users…
1. Click the Convert Agents button. ![]()
2. In the confirmation message that appears, click the Convert button.
3. Wait for the agents to fully convert. ![]()
✔ Agents added by phone will convert to Users.

If these agents have answering rules, the call queue will follow any answering rules that have been created for them.
NOTE: If you are having issues converting the phones to users, check to make sure the phones that are not converting do not have “#NAME” in their user information as it will not work. You will need to update that user's profile and replace “#NAME” with anything you want without special characters.
Check an Agent's Status
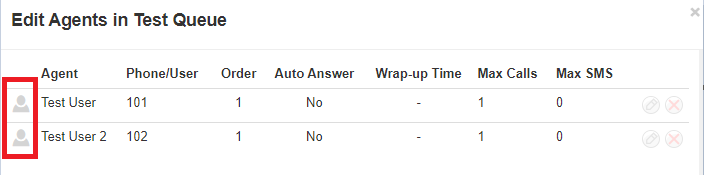
The color-coded status (person icon) will change color depending on the User's status:
-
Green
 = Available
= Available
-
Gray
 = Offline
= Offline
-
Red
 = Busy on a call
= Busy on a call
If an agent is showing as Offline but should be Online, or vice versa…
- Click the Edit Agent
 icon.
icon. - Use the Status dropdown to select the agent's status.

- Click the Save Agent button.
- If needed, repeat this process for any other agents.
- Click the Done button.
Add Music on Hold to a Queue
Many companies implement messages and announcements for callers to hear while waiting for an agent to handle their call. As a Call Center Supervisor, Site Manager, or Office Manager, you can add messages to a call queue's music on hold to keep your callers engaged and informed while waiting in a queue. These messages could be advertisements, warnings, comfort messages, and much more.
Upload Music
The Call Queues page allows you to add Music on Hold for call queues.
- Do one of the following to access a call queue's Music on Hold page:
- Clicking the name or Edit icon
 of a call queue in the MoH Inventory table.
of a call queue in the MoH Inventory table. 
- Clicking the Edit MOH icon
 for a particular call queue on the Call Queues page.
for a particular call queue on the Call Queues page.
- Clicking the name or Edit icon
- Click the Add Music button.

- Take a moment to confirm that the music file is in a proper format for the phone system.
WARNING: The audio file should be a 16-bit WAV (8Khz, Mono, 16-Bit PCM) file.
DANGER: Not converting the music file can cause catastrophic issues for your phone system.
- In the Add Music menu, click the Browse button and select the formatted WAV audio file.

- In the Song Name box, give the song an identifiable name.
- Click the Upload button.

✔ The new song will appear at the bottom of the list of songs in the Music panel.

Add an Introduction Message
If you would like to have a message play before a caller enters into a call queue…
- Do one of the following to access a call queue's Music on Hold page:
- Clicking the name or Edit icon
 of a call queue in the MoH Inventory table.
of a call queue in the MoH Inventory table. 
- Clicking the Edit MOH icon
 for a particular call queue on the Call Queues page.
for a particular call queue on the Call Queues page.
- Clicking the name or Edit icon
- Do one of the following to add an Introduction message:
• If there are not any existing messages, click the Add Introduction button.
• If messages have already been added, click the Add Intro Message icon.
icon.
- In the Add Intro Message modal, create or upload a message using the following options:
-
Text-To-Speech - Type up a message and then select a voice to read off the message using voice synthesis.

- After a message is typed up, the different voices can be tested by clicking the Play
 icon.
icon.
- After a message is typed up, the different voices can be tested by clicking the Play
-
Upload - Click the Browse button and select a properly formatted audio file to upload into the system.

DANGER: The audio file needs to be in a .WAV file, mono channel, and 8000 Hz format to be properly read in the phone system.
To convert your audio file, use this handy website:
G711.org - Telephony File Converter
When using this website to convert the file, select the “Standard Definition” option for the Output Format. -
Record - Use the Call to Record feature to send a call to an extension number or 10-digit phone number that will record what is said by the person answering the phone.

-
Text-To-Speech - Type up a message and then select a voice to read off the message using voice synthesis.
Add Messages to Play Alongside Music
- Do one of the following to access a call queue's Music on Hold page:
- Clicking the name or Edit icon
 of a call queue in the MoH Inventory table.
of a call queue in the MoH Inventory table. 
- Clicking the Edit MOH icon
 for a particular call queue on the Call Queues page.
for a particular call queue on the Call Queues page.
- Clicking the name or Edit icon
- To add a message to that queue, click the Add Message button.

- In the Add Message menu, select from the following options to add audio for the message:
-
Wait Status Updates - Select if this message should let callers know their estimated wait time and/or their current queue position.

✔ A saved Wait Status Update message will appear in your list of messages:

-
Text-To-Speech - Type up a message and then select a voice to read off the message using voice synthesis.

- After a message is typed up, the different voices can be tested by clicking the Play
 icon.
icon.
- After a message is typed up, the different voices can be tested by clicking the Play
-
Upload - Click the Browse button and select a properly formatted audio file to upload into the system.

DANGER: The audio file needs to be in a .WAV file, mono channel, and 8000 Hz format to be properly read in the phone system.
To convert your audio file, use this handy website:
G711.org - Telephony File Converter
When using this website to convert the file, select the “Standard Definition” option for the Output Format. -
Record - Use the Call to Record feature to send a call to an extension number to have a message recorded.

-
Wait Status Updates - Select if this message should let callers know their estimated wait time and/or their current queue position.
- Repeat Steps 3 and 4 for each additional message you would like added.
Note: To learn more about adding and managing message for your call queues, read this article.
To learn about adding an Introduction message for your queue, read this article.