Stratus - Check Your Voicemail Remotely
Review the different ways you can connect to your voicemailbox so that you can check your voicemails while out of the office.
Table of Contents
While you are out of the office and away from your SpectrumVoIP devices, it can be essential to monitor the voicemail messages you receive. As long as there is cell service or another SpectrumVoIP phone you can use, you can access your own voicemail to manage its settings and listen to any voicemail messages you have received.
Note: If you need to reset your voicemail PIN, check out the article linked below:
Reset Your Voicemail PIN
Here are some of the different ways you can check your voicemails remotely:
- Use a softphone, such as the StratusHUB desktop app or the Stratus mobile app, to check your voicemails.
- Enable and review email notifications for voicemails you have received.
- Use the Stratus web portal to check your voicemails.
- Place a call or get transferred to your own extension number.
- Dial the 03 code and your extension number on an available SpectrumVoIP phone or softphone.
- Have a coworker transfer your call directly to your voicemail.
Check Voicemails from a Softphone
If you commonly work remotely away from a desk phone, using one of SpectrumVoIP's softphones may be a great fit for you.
The StratusHUB desktop app and the Stratus mobile app allow you to make and receive calls as your own extension number. This can help you avoid having to use your cellphone to make work-related calls, which has the added benefit of protecting your private information, such as your private cellphone number.
Note: To learn more about getting started with StratusHUB or the Stratus mobile app, check out the links below:
The StratusHUB Desktop App:
• StratusHUB Video Tutorial
• StratusHUB Desktop App Articles
• Download and Access the StratusHUB Desktop App
The Stratus Mobile App:
For iOS Phones:
• iOS - Set Up Your SpectrumVoIP Stratus App
• More SpectrumVoIP Stratus iOS App Articles
For Android Phones:
• Android - Set Up Your SpectrumVoIP Stratus App
• More SpectrumVoIP Stratus Android App Articles
The SpectrumVoIP Stratus Mobile App
When there is a new voicemail ready to be viewed and handled, a number will be displayed by your name indicating the number of new messages.
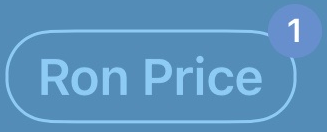
Visual VM Menu
On the Tools tab, you can access the Visual VM page to view your voicemails and configure your voicemailbox's settings in the User Settings.
tab, you can access the Visual VM page to view your voicemails and configure your voicemailbox's settings in the User Settings.

In the Visual VM menu of the Tools  tab, you can view and manage the messages in your voice mailbox:
tab, you can view and manage the messages in your voice mailbox:
| # | Feature | Description |
|---|---|---|
| (1) | Folder Filter | Switch between the New, Saved, or Trash folders of your voice mailbox. |
| (2) | Details | View the Details of a voicemail message, such as the caller's contact name, extension number, or phone |
| (3) | Play  |
Listen to a voicemail message. |
| (4) | Forward  |
Send a received voicemail to another user. |
| (5) | Save  |
Move the voicemail to your Saved folder of your mailbox. |
| (6) | Trash  |
Move a voicemail to the Trash folder of your mailbox. |
| (7) | Refresh | Re-load the page to check for updates. |
Call Your Voicemail
When there is a voicemail to be checked, you can directly call your mailbox to check your voicemails and manage your mailbox.
1. Tap the Voicemail button on the Keypad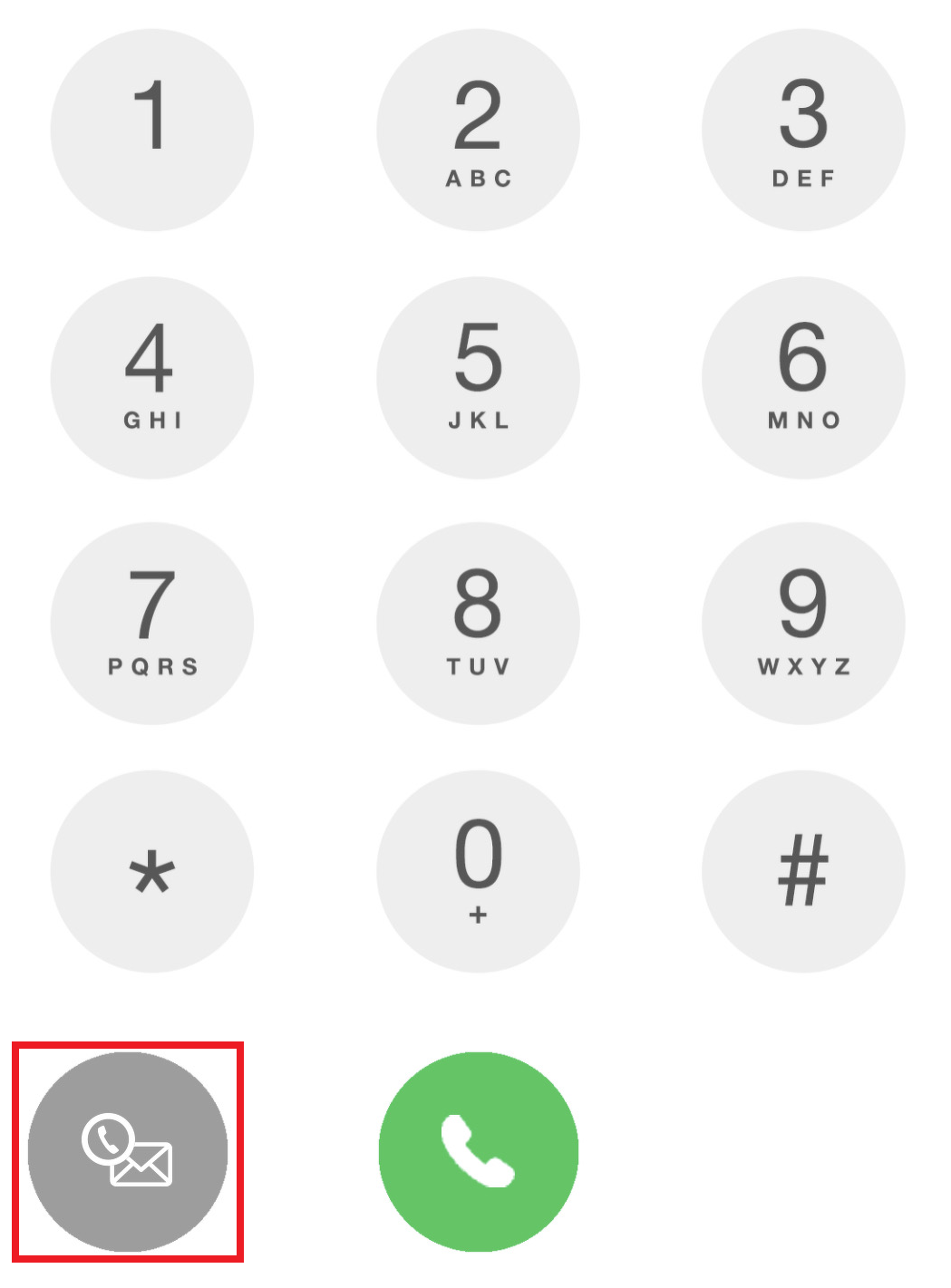
Quick Tip: Alternatively, you can dial 5001 on the Keypad.
2. When prompted, type in your voicemail PIN and tap #.
✔ From here you can check your voicemail messages and follow the voicemail menu options to manage your mailbox.
The StratusHUB Desktop App
The Voicemail tab of the StratusHUB desktop app can be used to check and manage your voicemail messages. You can use the Folder dropdown to switch between the New, Saved, and Trash folders of your voicemailbox.
When you select a voicemail, you will be able to view more details about it and use different functions for managing the voicemail message.

| # | Feature | Description |
|---|---|---|
| (1) | Caller ID | View the caller's Caller ID provided by their carrier. If this person has been saved as a contact, you will see their Contact Name instead. |
| (2) | Time and Date | Review the time and date this voicemail was left. |
| (3) | Transcription |
If voicemail transcriptions have been enabled, you will see a transcript of the recorded voicemail. Note: Enabling voicemail transcriptions costs $2.99 per month per user. If you would like to learn how to enable voicemail transcriptions, check out this guide. |
| (4) | Playback bar | Click the Play button to listen to the voicemail. Click on the playback bar to skip ahead to a specific timestamp of the voicemail. |
| (5) | Volume | Adjust the volume while listening to the voicemail. |
| (6) | More Options |
Download the voicemail for record-keeping purposes. Adjust the Playback speed to make listening to the voicemail easier.
|
| (7) | Call | Place a call back to the phone number of the person that left the voicemail. |
| (8) | Forward Voicemail | Send this voicemail to the extension number of another user. |
| (9) | Save/View Contact | Add or view the contact for this person. |
| (10) | Delete Voicemail | Remove this voicemail from your voicemailbox. |
Note: To learn more about the other features you can use in StratusHUB, read this user guide.
Email Notifications for Voicemails
If email notifications for voicemails have been enabled for you, you can use your email mailbox to review and listen to the voicemails you receive.
When an email notification is sent to you, you will receive an email stating that you have received a voicemail and who left the voicemail. If you have email notifications that send a hyperlink, you can click the link to listen to the voicemail. If you have email notifications that attach an audio file, you will have a recording of the voicemail directly attached to the email.

Note: If you have access to your own Stratus portal, you can enabled email notifications for voicemails and adjust the email address that received these notifications.
If you would like to learn more about adjusting these notifications, follow the module below:
Enable Email Notifications for Voicemails
As a Stratus User, you have the ability to set up email notifications for the voicemails you receive using the Stratus web portal.
To do this…
1. Log into the Stratus web portal using your login credentials.
2. Click your Name and select Profile.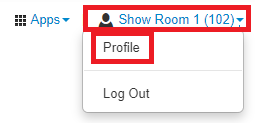
3. In the Change Account Security section of the Profile window, make sure there is a valid email address added that will receive the notifications for voicemails and password resets.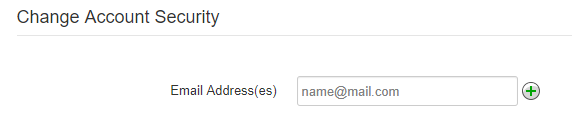
Quick Tip: Click the Add another email  button to add multiple email addresses that will receive notifications.
button to add multiple email addresses that will receive notifications.
4. If any changes were made, click the Save button. ![]()
5. To exit the Profile window, click the Close  icon.
icon.
6. Navigate to the Messages page.
7. On the Messages page, navigate to the Settings tab.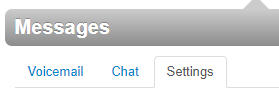
8. In the Notifications section of the Settings tab, select Receive an email for new voicemail.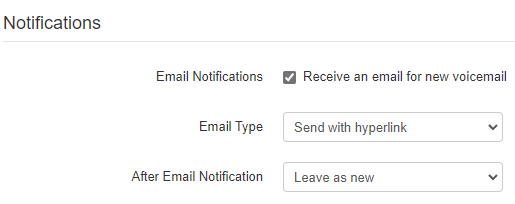
9. Use the Email Type dropdown to select how the system should notify you of new voicemails in the email sent out: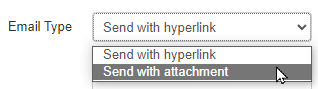
• Send w/ Hyperlink - Send a link to the Stratus web portal in the email.
• Send w/ Attachment - Attach an audio file of the voicemail to the email.
10. If you would like the voicemail message to be moved in the voicemailbox after the email is sent, use the After Email Notification dropdown to select where the voicemail should be moved to in your mailbox: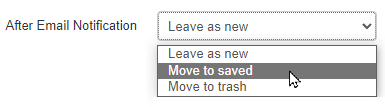
• Leave as new - Leave the voicemail in the New folder of your voicemailbox.
• Move to saved - Have the voicemail moved to the Saved folder of your voicemailbox.
• Move to trash - Have the voicemail moved to the Trash folder of your voicemailbox.
11. Click the Save button. ![]()
Check Voicemails in Stratus
When there is not a phone or app available to use for checking your voicemail, the Stratus web portal can be used instead. Some users may find using the Stratus portal to be a convenient alternative to having to traditionally call in and listen to their mailbox's voice menu.
There are two places to check and manage the messages left in a mailbox: the Home page and the Messages page.
The Home Page
On the Home page, you can use the NEW VOICEMAIL MESSAGES panel to quickly listen to and manage your voicemails:

To listen to a message, click the Play icon  . You can use the icons on the right to interact with the message further:
. You can use the icons on the right to interact with the message further:
To look at saved or trashed voicemails, you will need to go to the Messages page. You can click NEW VOICEMAIL MESSAGES to efficiently navigate to the Messages page.
The Messages Page
In addition to the NEW VOICEMAIL MESSAGES section of the Home page, Stratus offers a dedicated Voicemail menu on the Messages page. Unlike the Home page's menu, the Messages page allows users to look at saved and deleted voice messages.
To use this menu…
1. Visit the Messages page.
Quick Tip: If you are a Stratus admin, you can view your own voicemails by clicking your name and selecting Messages.
2. In the Messages menu, use the Voicemail tab to view and control the mailbox's voicemails.
3. Use the Filter drop-down to view either New, Saved, or Trashed voicemail messages.
4. To listen to a message, click the Play icon  .
.
5. Use the icons on the right to organize the message.
Manage a Voicemail Message
When you are viewing a voicemail, you will see 5 icons that can be clicked to manage the message.![]()
Use the module below to review the different ways a voicemail message can be handled.
Call to Play
If you are not able to use speakers on your PC to listen to a voicemail, you can use the Call to Play function to listen instead. 
To use this feature, click the Call to Play icon  to have a call sent to your extension's phone.
to have a call sent to your extension's phone.
Note: While the system is ringing your phone, a notification will be displayed:
When you answer the call on the phone, the voicemail's audio will be played before the call is automatically hung up.
Forward
If another user should handle the voicemail, the message can be forwarded using the Forward function.
To forward a voicemail message to another coworker…
1. Click the Forward icon  .
.
2. Type the name or extension number of the other user.
3. Click the Forward button  .
.
✔ Once the Forward button is clicked, there will be a notification saying the forwarding is complete:
Download
If a certain voicemail needs to be downloaded for any reason, you can easily do so using the Download function:
✔ When the Download icon is clicked, a .wav audio file of the message will be downloaded to your PC. 
Move to Saved
As a way to organize your mailbox, you can Save specific messages to have them stored in a separate folder of the mailbox.
When the Save icon  is clicked, that message is sent to the Saved folder.
is clicked, that message is sent to the Saved folder.
Check a Saved Voicemail
To listen to a Saved message, use the Messages drop-down to select the Saved folder.
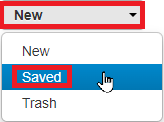
✔ From the Saved folder, saved messages can be played, forwarded, downloaded, or deleted. 
Delete
To declutter your mailbox, you can use the Delete function. 
When the Delete icon  is clicked, that message is sent to the Trash folder of the mailbox. The Trash folder of the voicemailbox is emptied at the end of each day.
is clicked, that message is sent to the Trash folder of the mailbox. The Trash folder of the voicemailbox is emptied at the end of each day.
Review a Trashed Voicemail
To see a message before it is deleted, use the Messages drop-down to select the Trash folder.
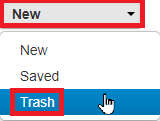
✔ From the Trash folder, deleted messages can be played, forwarded, downloaded, or saved.
Call Your Extension Number
If you are using a cellphone or any other phone outside of your account, you can check your voicemails remotely as long as you can call your SpectrumVoIP extension.
To check your voicemail remotely…
- Call into your mailbox by either…
- Calling your own DID (Direct Inward Dialing) number.
- Calling your business and asking a team member to transfer your call to your own extension.
- Searching for yourself while in a dial-by-name directory.
- Dialing your extension number while in an Auto Attendant/IVR Menu that allows dial-by-extension.
- While the greeting is playing, press the * key on your phone's dial pad.
- Enter your voicemail PIN and press the # key.
✔ From here, you can review the mailbox's voicemails and use the menu options to manage the mailbox's settings.
Note: For more information regarding all of the Voicemailbox Menu options available, feel free to read this article.
Dial the 03 Code on a SpectrumVoIP Phone
If you have access to another SpectrumVoIP phone tied to your account, you can dial a code to access your own mailbox so that you can check its messages and manage it using the menu options. The way to do this will depend on the platform you are using.
For Stratus Users
Dial 5000
If you are a Stratus user, you can dial a code to access an automated menu that can route you to your own or another user's voicemailbox.
To access this menu…
1. Dial 5000 on another SpectrumVoIP phone.
2. When asked for an Account Number, dial your own or another user's extension number.
3. When prompted for a Password, dial the Voicemail PIN and press #.
✔ From here, you can review the mailbox's voicemails and use the menu options to manage the mailbox's settings.
Dial the 03 Feature Code
One of the dialable codes that can be used on desk phones, the StratusHUB desktop app, and the Stratus mobile app is 03.
When 03 is dialed in front of an extension number, your call would be forwarded to that extension number's voicemailbox. While the mailbox's greeting is playing, you can press star (*) to interrupt the greeting and enter the user's voicemail PIN.
For example… If a user needs to leave a voicemail for extension 100, they can dial 0-3-1-0-0 from their desk phone to be taken directly to x100's mailbox. They can wait for the greeting to stop playing to leave a message.
If a user needs to check extension 100's mailbox for them, they can dial 0-3-1-0-0. Once they hear the mailbox's greeting, they can press star (*) to interrupt the greeting and enter x100's voicemail PIN when prompted.
For Enswitch (ES) Users
If you are an ES user, you can dial another user's mailbox code to access that user's mailbox.
To do so…
1. Dial your or the other user's mailbox code on another SpectrumVoIP phone.
Quick Tip: Most accounts use 1+EXT (e.g., 1103 for dialing extension 103's mailbox) as the code for dialing into the mailboxes of other users.
Find Your Mailbox's Dialable Code
If you are not sure what your mailbox's feature code is, you can check this and the other feature codes you are set as the Owner for by logging into the ES web portal as a basic user.
To find your mailbox's feature code…
1. Log into the ES web portal.
2. Navigate to Features → Feature codes.
3. Take note of the Feature Code shown that is marked for your extension's Mailbox. 
Reference the Feature Codes for Your Users as an Admin
Admins of the ES web portal can check the Feature Codes shown for all of their users using the web portal.
To check the feature codes for the whole account…
1. Log into the ES web portal.
2. Navigate to Features → Feature codes.
3. View and take note of the feature codes for your users.
4. If needed, click the Export as .csv button to download this list of feature codes as a spreadsheet that you can keep record of and share with your team.
If you do not have access to the ES web portal, feel free to contact our technical support team to learn more about the dialable codes you can use. You can also read this article to learn how you can create a code for dialing a mailbox.
2. When you hear the mailbox's greeting, press *.
3. When asked for the Mailbox, dial the user's 7-digit extension number and press #.
4. When asked for your PIN, enter the mailbox's il PIN and press #.
✔ From here, you can review the mailbox's voicemails and use the menu options to manage the mailbox's settings.
Get Transferred to Your Voicemail
Although a coworker can transfer your call to your extension number, it is also possible to have your call transferred directly to your voicemailbox so that you do not have to wait for your phone to stop ringing.
As Stratus users, you and your coworkers can transfer callers to voicemail using one of the following methods:
- Dial a code while initiating a transfer from a desk phone, the StratusHUB desktop app, or the SpectrumVoIP Stratus mobile app.
- Select a voicemail transfer while using StratusHUB's Dashboard.
The 03 Code
One of the dialable codes that can be used on desk phones, the StratusHUB desktop app, and the Stratus mobile app is 03.
When 03 is dialed in front of an extension number, your call would be forwarded to that extension number's voicemailbox. While the mailbox's greeting is playing, you can press star (*) to interrupt the greeting and enter the user's voicemail PIN.
The 03 code can be used to transfer an active call to a user's voicemailbox as well. To transfer a caller to a voicemailbox using the 03 code…
- Press the Transfer button on your SpectrumVoIP desk phone, cordless handset, or softphone.
- On the dialing screen, dial 03 and the user's extension number.
For example… To transfer a caller to extension 100's mailbox, dial 0-3-1-0-0.
Quick Tip: If your device has speed dials, BLF buttons, or quick dials, you can press that button for the user after dialing 03.
-
Complete the transfer as normal.
Completing a Transfer
Use the information below to explore the different ways you can complete a transfer on our most commonly used phones and softphones:
From a Yealink desk phone, do one of the following:
• For a Blind Transfer, press the B Transfer softkey.
• For an Attended Transfer, press Transfer a second time.From a Yealink cordless handset, press the TRAN button or Transfer softkey.
From the SpectrumVoIP Stratus mobile app, do one of the following:
• For a Blind Transfer, press the Call button after dialing.

• For an Attended Transfer, press the Transfer button that appears at the bottom of the call.
.jpg)
From the StratusHUB desktop app, do one of the following:
• For a Blind Transfer, click the Call button.

• For an Attended Transfer, click the Complete Transfer button.

- Once you have gotten connected to your mailbox, you can listen to your messages by doing the following:
- Press the star (*) button while listening to your greeting.
- When prompted, enter your voicemail PIN.
- Listen to your voicemails and use your mailbox's options to manage your voicemail messages.
Use StratusHUB's Dashboard
The StratusHUB desktop app offers a Dashboard feature that can be a great tool for receptionists and operators to use to handle and direct calls.
To access the Dashboard of StratusHUB, click the Dashboard ![]() icon found on the top-right corner of the desktop app.
icon found on the top-right corner of the desktop app.
With the Dashboard, you can drag and drop calls to transfer them to contacts shown in the right panel. One of the transfers that can be selected is a Voicemail Transfer.
To do this for an active call, click and drag the call from the Active Calls panel to a contact in the Contacts panel. In the Transfer menu, select VOICEMAIL TRANSFER.

Once you have gotten connected to your mailbox, you can listen to your messages by doing the following:
- Press the star (*) button while listening to your greeting.
- When prompted, enter your voicemail PIN.
- Listen to your voicemails and use your mailbox's options to manage your voicemail messages.
Note: To learn more about the other features you can use in StratusHUB, read this user guide.
